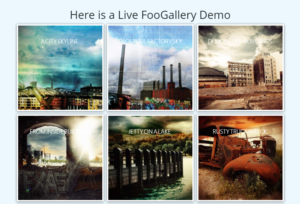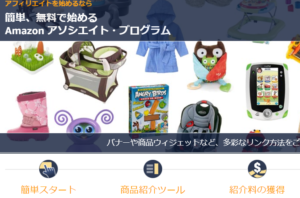見逃していませんか?あなたの欲しいものが安く購入できるかも。
人気の商品が日替わりで登場。毎日お得なタイムセール▼

▶ プライムビデオ 月額500円 ⇒30日無料体験
⇒人気映画やドラマ、テレビ番組、Amazonオリジナル作品を見放題
▶ Kindle Unlimited 月額980円 ⇒ 30日無料体験
⇒200万冊以上の電子書籍(小説、漫画、雑誌など)が読み放題
▶ Amazonオーディブル 月額1500円 ⇒ 30日無料体験
⇒プロのナレータが朗読した本をアプリで聞き放題
▶ Amazon Music Unlimited 月額980円 ⇒ 30日無料体験
⇒好きな音楽を好きなだけ。オフライン再生も可能!
WordPressを移行する理由は様々ですが、自分の場合はドメイン名がしっくりこなかったので、新規にドメイン名を取得しコンテンツを乗せ換えることにしました。
移行方法をネットで探すと何パターンか出てきますが、難易度の低いものから高いものまでいろいろと。。。当然ながら簡単そうなものを選んでやってみましたが、見事、うまくいかず一日、試行錯誤で痛い目に。。。
まあ痛い目に合ったせいで、WordPressの仕組みのお勉強にはなったのですが。。。
今回のメモは、WordPressのプラグインを利用して移行する方法です。簡単で他の方法に比べて時間も圧倒的にかかりませんので、次からはこの方法一択です^^
WordPressの移行方法の情報を見ると、大きく三つのパターンに分かれます。
自分は、1の方法が一番簡単だと思いましたが、FFFTPでファイルをダウンロードする際に、まずファイル取得ができず失敗。FTPクライアントをFileZillaに変更したら、すんなりダウンロードは成功しましたが、その後、試行錯誤するも、エラーいろいろ出て結局うまくいきませんでした。
新たな方法を探したときに、「3.WordPressのプラグインを利用して移行する方法」を見つけて、試してみたらこれが非常にスムーズに!
先に上げた「3.WordPressのプラグインを利用して移行する方法」でよくネットで見かける代表的なプラグインは、
の二つですが、手順をざっと見る限り「Duplicator」に比べて、「All-in-One WP Migration」の方が圧倒的に簡単です。但し、制約事項が容量が「512メガ以上」となる場合は、有料オプションを購入する必要があります。
また「Duplicator」の方が、トラブル報告が多いようですので、プラグイン使わない手段でトラブルで痛い目にあっていた自分には、迷う余地もなく「All-in-One WP Migration」を選びました。
前提条件として、先に移行先のWordPressのインストール(ドメイン移行の場合も含む)を済ませておきましょう。
WordPressの管理画面から「プラグイン」を選択し、「Migration」を検索します。「All-in-One WP Migration」が一覧の中に出てきますので、「有効化」をクリックします。
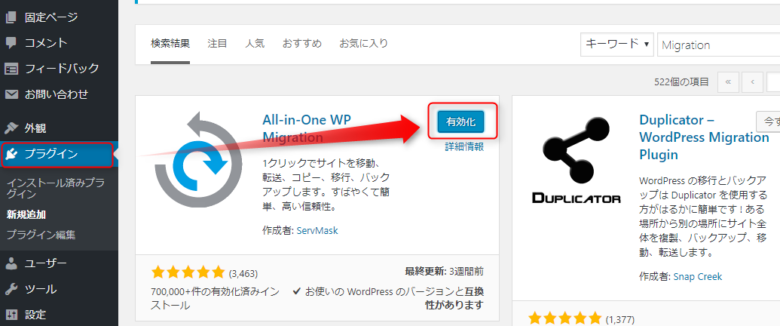
WordPressの管理画面から「プラグイン」を選択し、「All-in-One WP Migration」を選ぶとメニューが追加表示されるので、「エクスポート」を選択します。
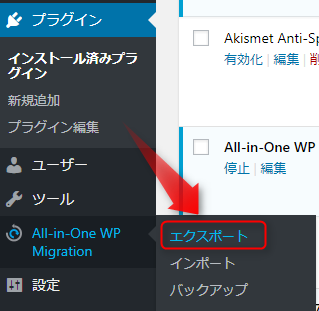
「サイトのエクスポート」画面が表示されますので、「エクスポート先」をクリックします。
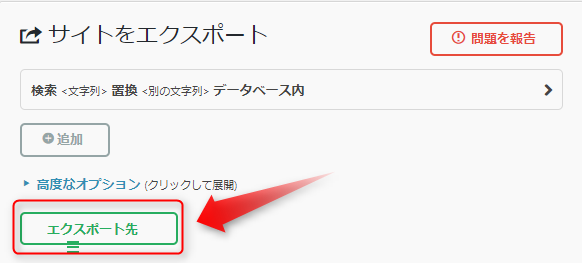
エクスポート先を選択できるようになりますので、「ファイル」をクリックします。DROPBOXやGOOGLEドライブなどいくつか選べますが、そちらは有料オプションになります。
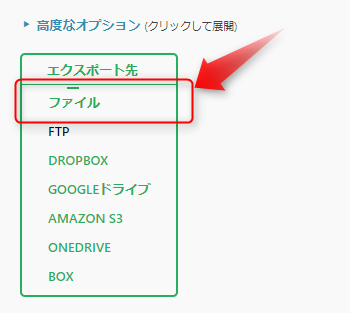
サイトがダウンロードされます。ファイルサイズが画面中央に表示されます。
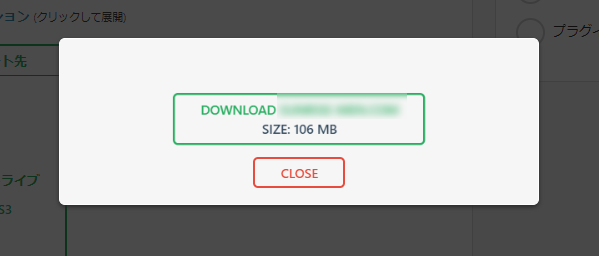
移行先の方のWordPressの管理画面から「プラグイン」を選択し、先ほど同様の形で「All-in-One WP Migration」をインストールします。
ログインユーザは新しいWordPressの方ユーザで行ってください。
WordPressの管理画面から「プラグイン」を選択し、「All-in-One WP Migration」を選ぶとメニューが追加表示されるので、「インポート」を選択します。
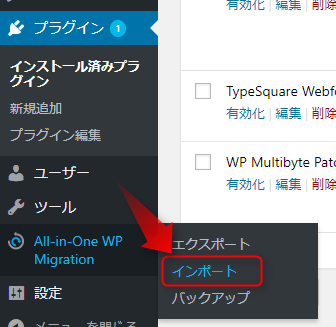
「サイトのインポート」画面が表示されますので、「インポート元」をクリックします。
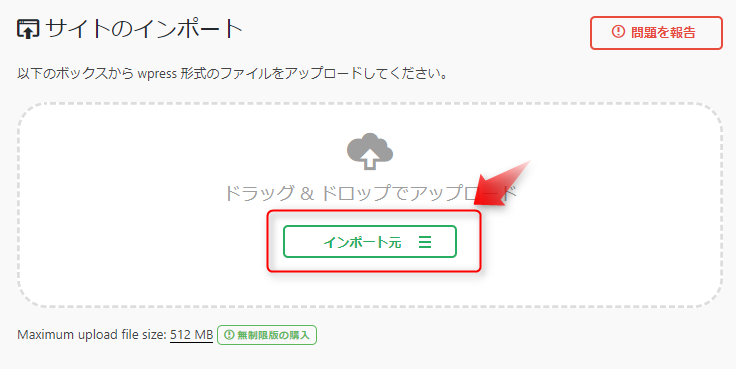
インポート対象となるファイル「前回のエクスポートファイル」を選択すると、インポート作業が始まります。
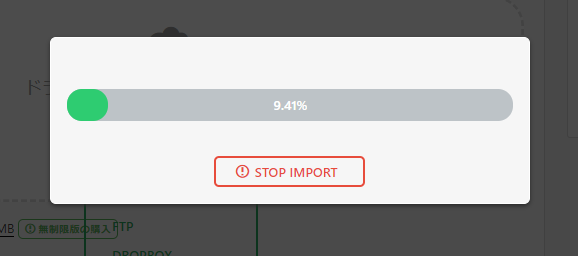
インポート作業を進めると、データが上書きされます。メッセージが表示されます。
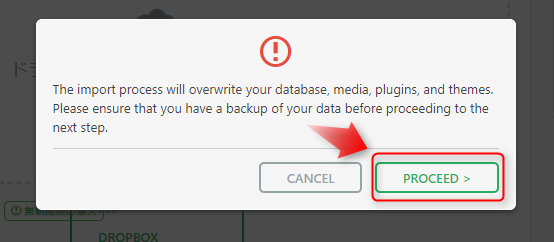
「データを正常にインポートしました」と表示され、インポート作業が完了しました。
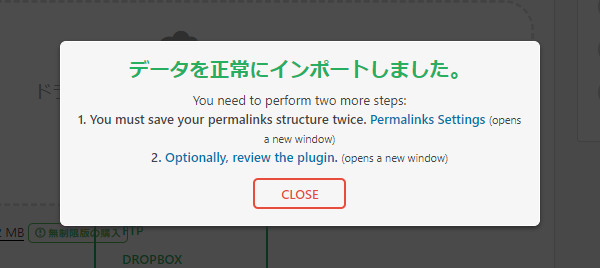
WordPressの管理画面からデータが正しく移行されているか、記事数や記事内容をいくつかサンプル確認します。
ドメイン名を移行している場合は、内部リンクが変更されているかも確認しましょう。
今回はドメインを新規に取得してからの移行だったので、プラグインからインポートした後、内部リンクの変更作業が発生すると思っていたのですが、プラグインの方できれいに変更してくれてました。^^素晴らしい!
ドメイン変更している場合は、旧ドメインからのリダイレクト設定を忘れずに!
もう一度流れをまとめますが、
1、2の手順は入れ替えても構いません。至ってシンプルですね。
楽ちんすぎてびっくりしました。バックアップとしても使えるので安心です。