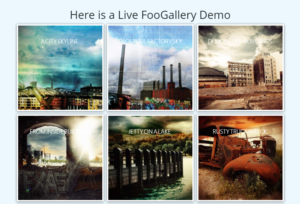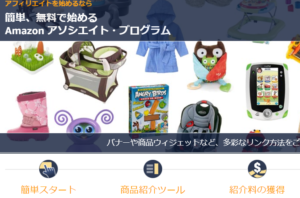見逃していませんか?あなたの欲しいものが安く購入できるかも。
人気の商品が日替わりで登場。毎日お得なタイムセール▼

▶ プライムビデオ 月額500円 ⇒30日無料体験
⇒人気映画やドラマ、テレビ番組、Amazonオリジナル作品を見放題
▶ Kindle Unlimited 月額980円 ⇒ 30日無料体験
⇒200万冊以上の電子書籍(小説、漫画、雑誌など)が読み放題
▶ Amazonオーディブル 月額1500円 ⇒ 30日無料体験
⇒プロのナレータが朗読した本をアプリで聞き放題
▶ Amazon Music Unlimited 月額980円 ⇒ 30日無料体験
⇒好きな音楽を好きなだけ。オフライン再生も可能!
以前、WordPresバックアップの優れたツールとして「All-in-One WP Migration」を紹介しました。
あまりにも簡単すぎて文句の着けようがありません。
参考:超簡単WordPressバックアップ&復元プラグイン!
ですが、やっぱりバックアップは自動化したい。寝ている間は記事は書かないのでその間にとってもらいたい。
もちろん「All-in-One WP Migration」でもスケジュール設定できるのですが、ちょっとお高めの有償版。
というわけで無料でバックアップの自動化が出来て操作が簡単!なものを見つけて早速試してみたので紹介します。
その名は「UpdraftPlus」
簡単度合いは、「All-in-One WP Migration」と比べると、すこーし手順が多いかなって程度です。
※バックアップは取ることも大事ですが、いざというとき復元できないと全く意味がないので、復元手法も併せて見ていただければと思います。
WordPressのプラグイン追加のページから「backup」とキーワード入力して、検索すると一番初めに表示され、100万件以上のダウンロード数を誇る超人気のプラグインです。
一番最初にでてきますしね。UpdraftPlusの右側にあるのは「BackWPup」で、日本ではかなり有名のようですが、プラグインから復元できないようなので僕の検討対象からは外れました。
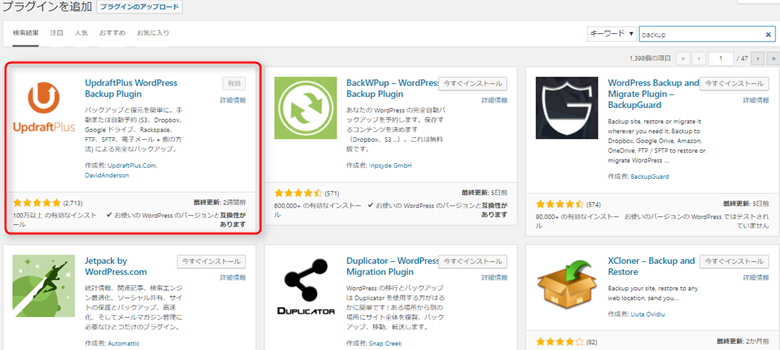
説明によると、
バックアップと復元を簡単に。手動または自動予約 (S3、Dropbox、Google ドライブ、Rackspace、FTP、SFTP、電子メール + 他の方法) による完全なバックアップ。
プラグイン紹介ページより
ということで、書いてある通り
自動予約については、保存先が有名どころ(Googleドライブ、Dropboxなど)に対応しております。
プラグインを追加のキーワード検索のところで、「updraftplus」と入力します。
そうすると「UpdraftPlus WordPress Backup Plugin」が表示されますので「今すぐインストール」をクリックします。
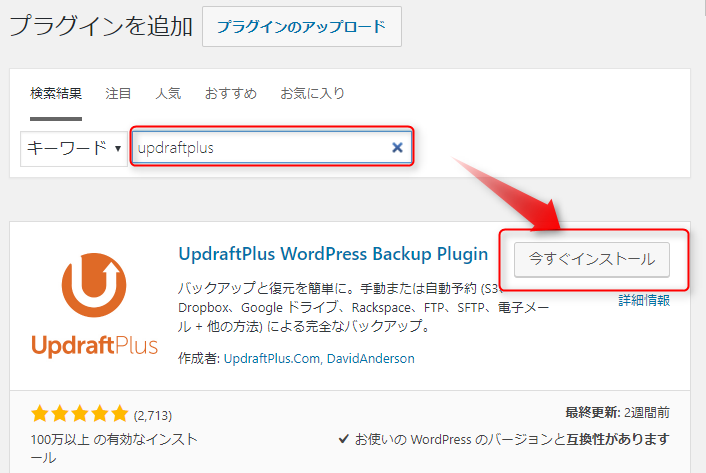
インストールが完了すると「有効化」ボタンが表示されますので、クリックします。
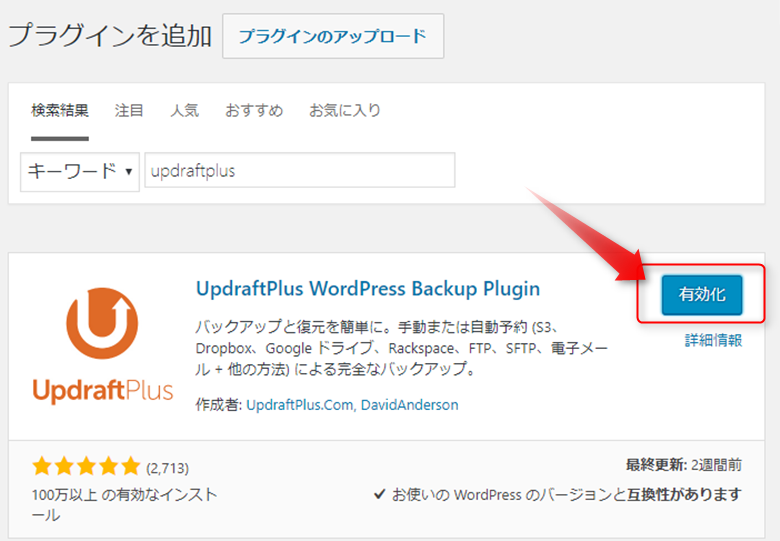
これでインストールは完了です。
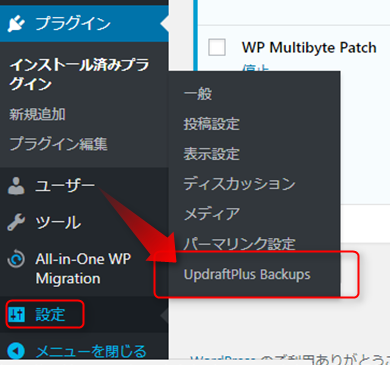
WordPress管理画面の左側のメニューから「設定」-「UpdraftPlus Backups」を選択します。
「UpdraftPlus Backup/Restore」の画面になりますので「今すぐバックアップ」をクリックします。
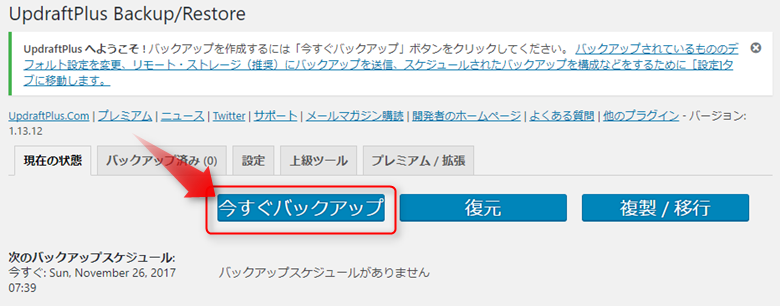
バックアップ対象の確認画面が表示されますので、下記にチェックが付いていることを確認し、「今すぐバックアップ」をクリックします。
・バックアップにデータベースを含める
・バックアップ内のすべてのファイルを含める
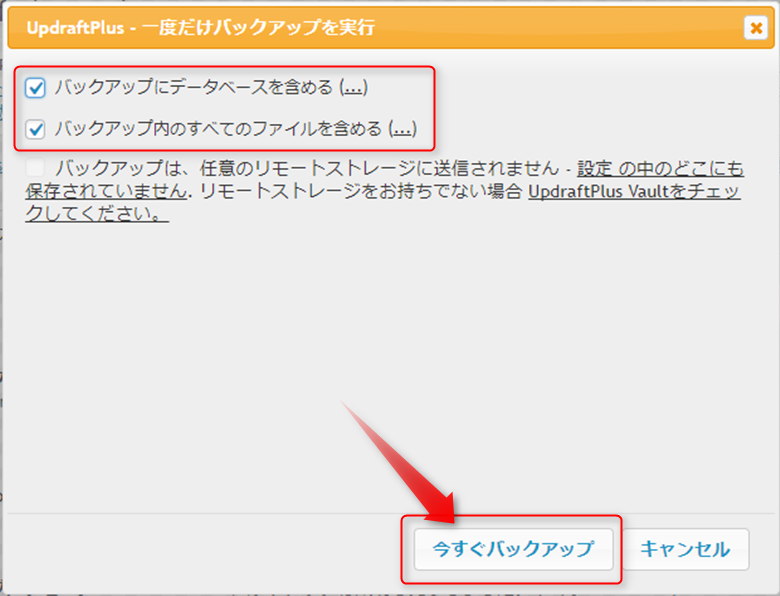
(参考)ちなみに(…)となっている部分をクリックすると、バックアップ対象詳細が確認できますので、一度目は開いて確認しておきましょう。
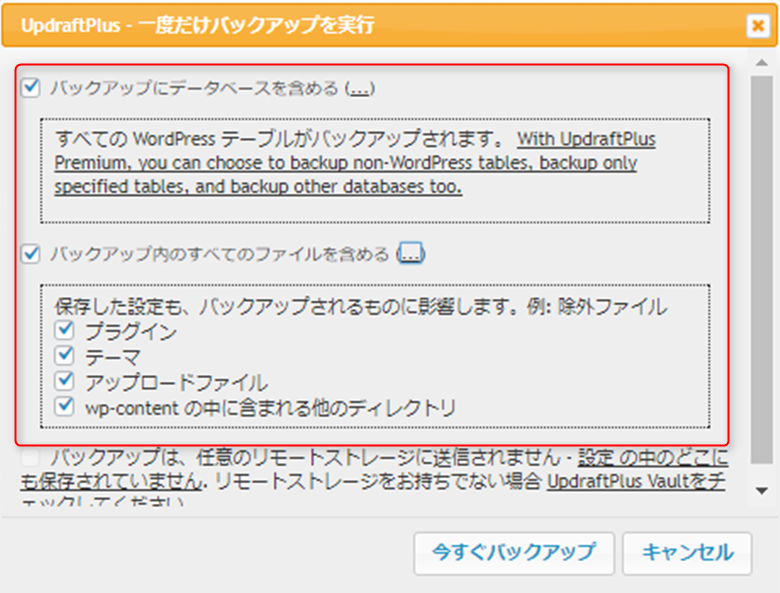
プラグインの画面に「バックアップを開始しています…」と表示されます。
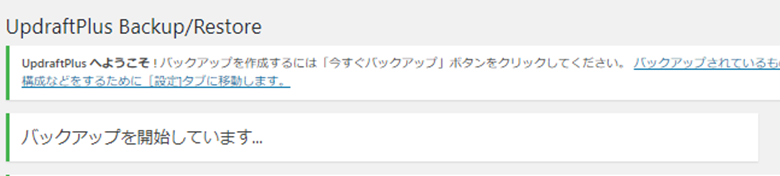
「バックアップを開始:OK」が表示され、「バックアップは成功し完了しました。」(直近の日時)が確認できれば完了です。
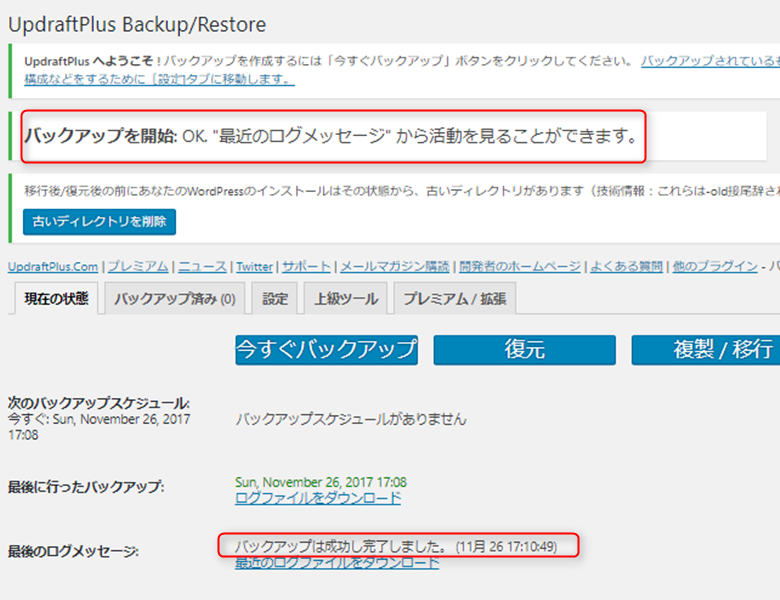
「UpdraftPlus Backup/Restore」の画面で「復元」ボタンをクリックします。
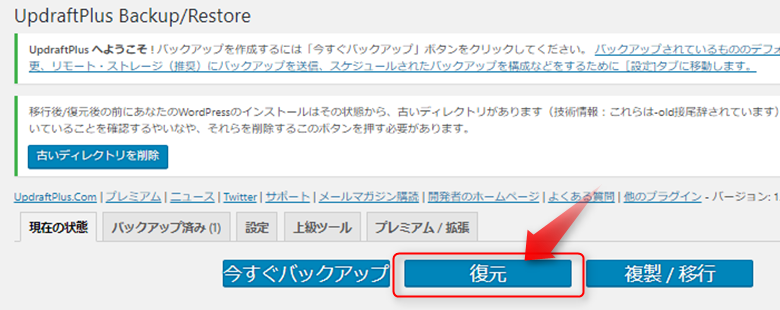
バックアップの一覧が表示されますので、復元したいバックアップの「復元」ボタンをクリックします。
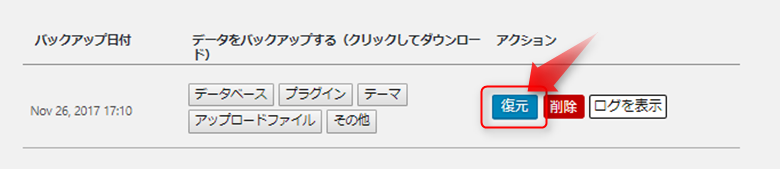
「バックアップを復元」画面が表示されますので、復元したい対象を選択し下部の「復元」をクリックします。
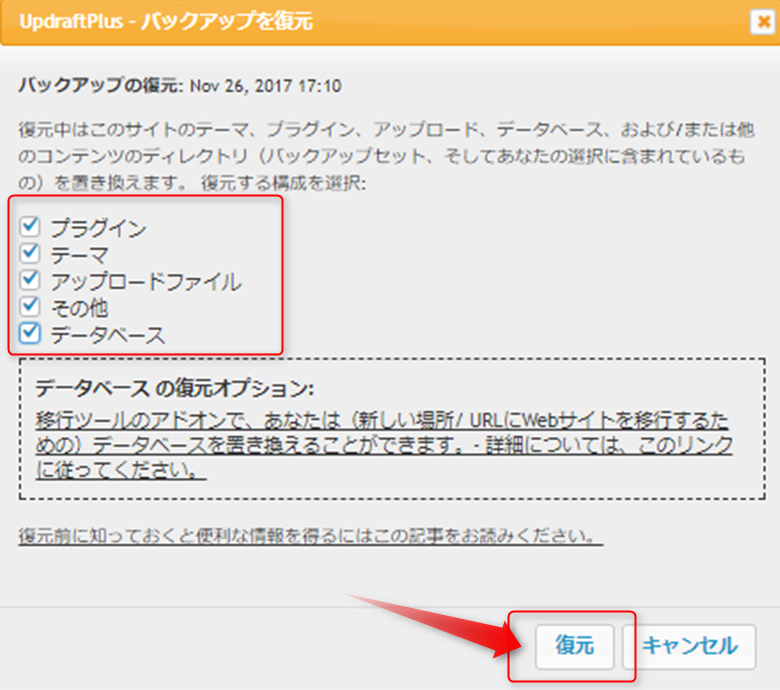
「バックアップアーカイブファイルは正常に処理されました。今すぐ復元を押してすすんでください」とメッセージが表示されますので、「復元」ボタンをクリックします。
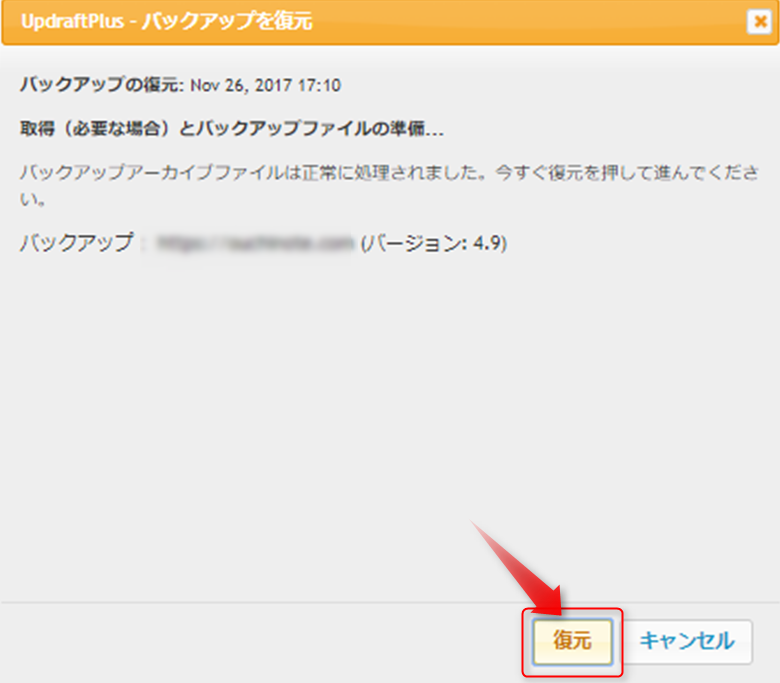
プライグインの画面にメッセージが表示され、最後に「Restore successful!」と表示されれば完了です。
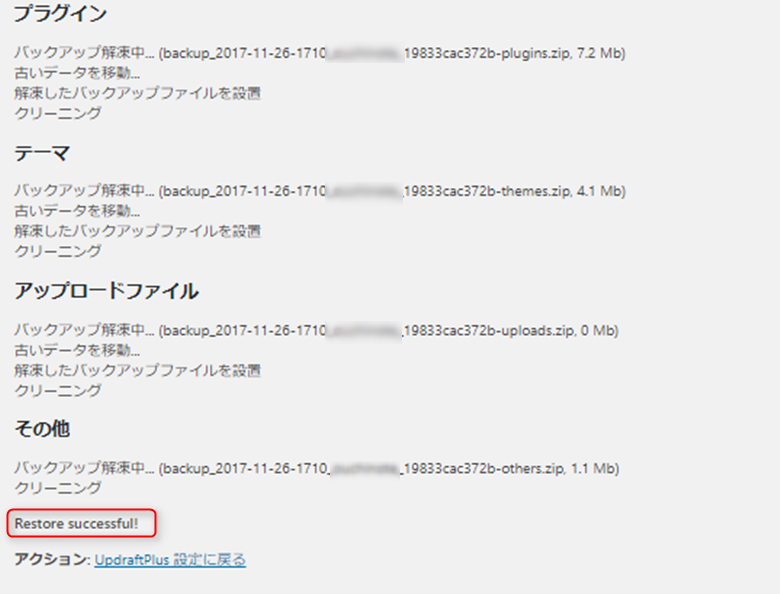
スケジューリングしてバックアップを取る場合は、外部ストレージとの連携が便利です。ご自分で運用しているFTPサーバが別にあればそちらを使っても良いでしょう。
設定する前にいろいろ調べると、Dropboxは比較的簡単に設定できそうな感じでしたがGoogle Driveはハードルが高い感じがありました。
とはいえ、僕がDropboxを使ってなかったのでチャレンジすることに!
でも実際やってみたらかなり簡単に設定できました。Google DriveまたはUpdraftPlusの仕様が変わったのかも。。
では連携手順に行きます。
「UpdraftPlus Backup/Restore」の画面で「設定」タブをクリックします。
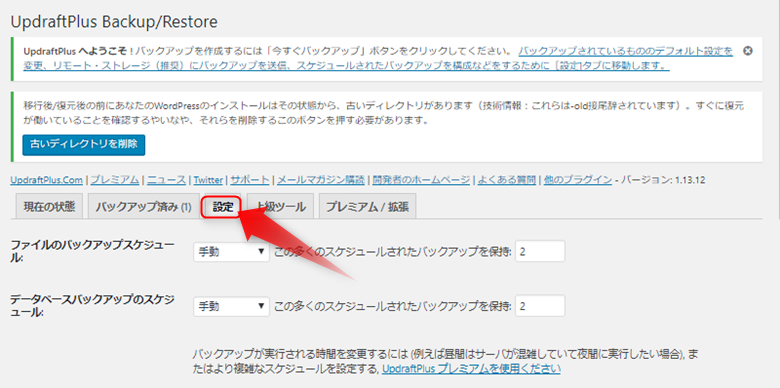
画面を少し下の方にスクロールさせると、「保存先を選択」のエリアがありますので、「Google Drive」を選択します。
他にも連携可能なサービスがたくさんありますので、興味のある方は選択してみてください。
赤点線の部分に、保存先の説明が出てきます。
※ちょっと日本語っぽくないので、機械翻訳ですかね。
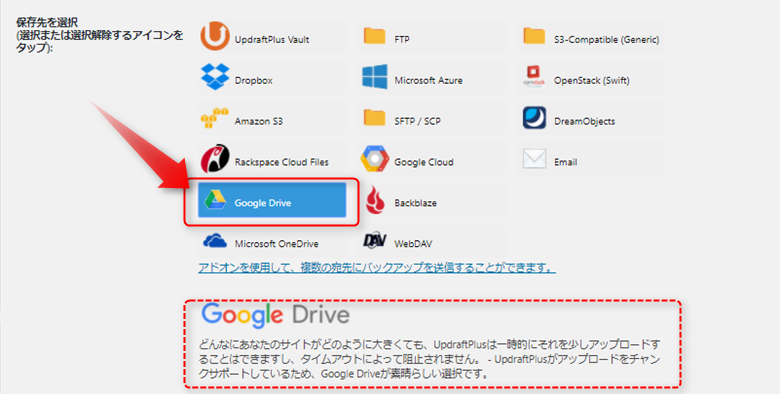
また少し下の方にスクロールすると、「Googleでの認証」のエリアがありますので、メッセージの「Googleを使用して認証を完了するには、このリンクをクリックしてください」をクリックします。
※日本語が少し意味がとりづらいです。
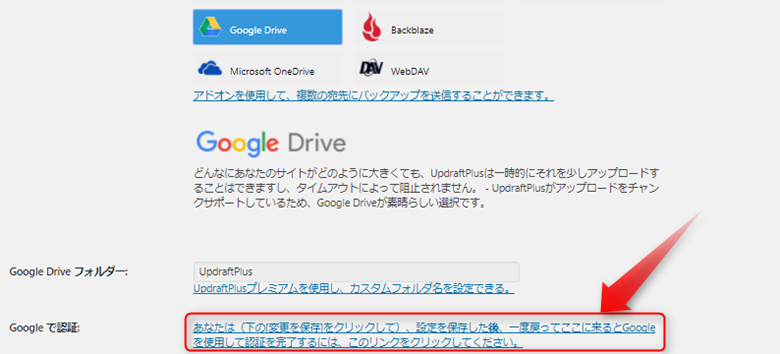
Googleのサイトに自動的に移動し、
・Googleドライブ ファイルの表示と管理
に、UpdraftPlusがアクセスすることへの許可を求められますので「許可」をクリックします。
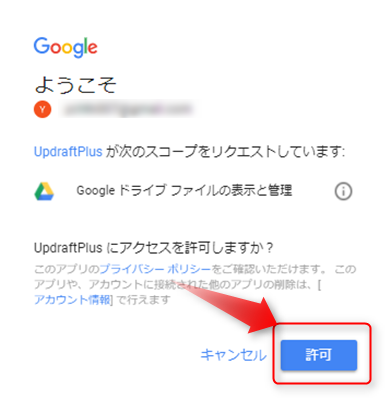
英語で「GoogleDriveへのセットアップを完了するには、下のボタンを押してね!」と表示されるので、「Complete setup」をクリックします。

UpdraftPlusの設定画面に戻りますので、「Googleでの認証」を確認します。そうすると「あなたはすでに認証されているようです」と太字で表示されています。
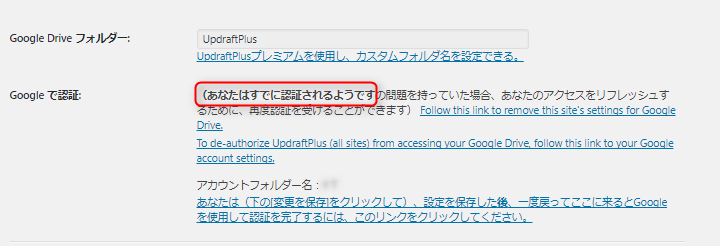
連携用のGoogleDriveのアカウントのGmailを確認すると、
「UpdraftPlusをお使いのGoogleアカウントに接続しました」
とメッセージが届いてます。
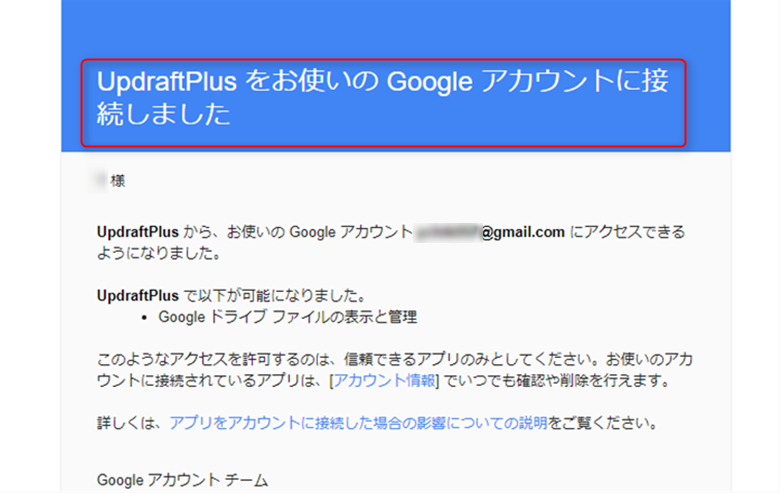
ということで、簡単に接続設定が完了しました。
「UpdraftPlus Backup/Restore」の画面で「設定」タブをクリックします。
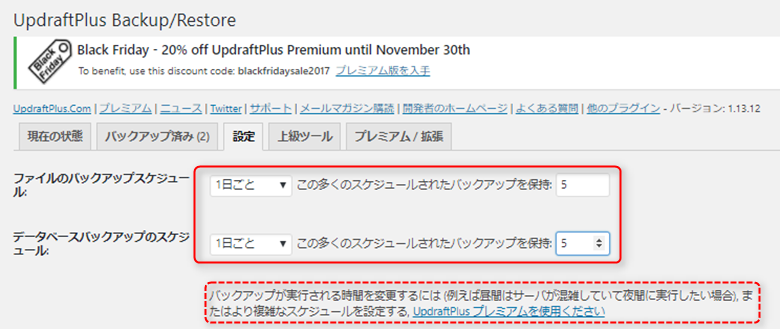
ファイルとデータベースのバックアップスケジュールを決めます。間隔が違うと管理がややこしくなるので基本同じスケジュールにしてます。
バックアップの頻度は下記から選択できます。
基本、更新頻度に合わせるのが良いと思います。毎日記事を更新するのであれば「1日ごと」にして、深夜帯に設定作業をしましょう。そうすればその設定時間を起点として1日ごとにバックアップを取ってくれるはずです。
あと「バックアップを保持」と記載がありますが、何世代まで取るかということなので5世代としました。なぜかというとバックアップ取ったデータ自体が破損していた場合、その前の世代から戻す必要があるからです。
本当は1週間分「7」と設定したいところですが、毎回フルバックアップを取る設定なので、容量も考慮し「5」としました。
あと赤点線の部分に書かれていることなのですが、バックアップの時間を変更するには、有料版(プレミアム)を購入する必要があります。無料版だとご自身で取りたい時間にバックアップ設定を保存する形となります。
スケジュールの設定が終わったら、設定画面をスクロールさせます。
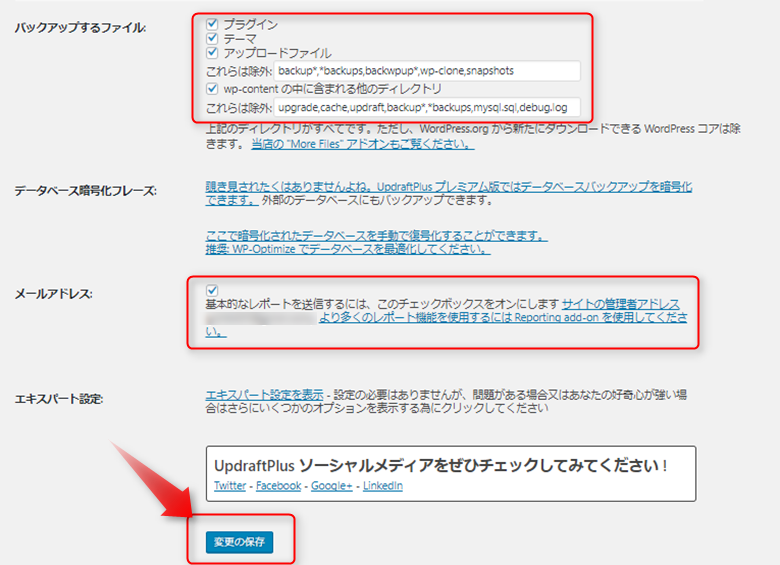
「バックアップするファイル」エリアで、バックアップ対象ファイルを選択します。僕は基本全部にチェックしています。
バックアップの取得結果をメールで確認したいので、
「メールアドレス」のところのチェックボックスをオンにします。
最後に「変更の保存」をクリックします。
設定した後は、きちんとバックアップが取れているか確認しましょう。
設定しているメールアドレスに、バックアップが成功した旨のメールが届いていました。
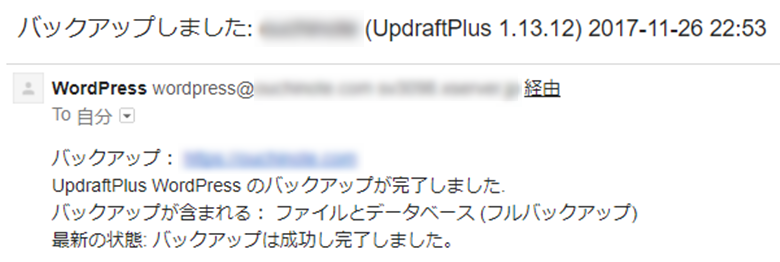
管理画面からも確認します。
「UpdraftPlus Backup/Restore」の画面で「バックアップ済み」タブをクリックします。
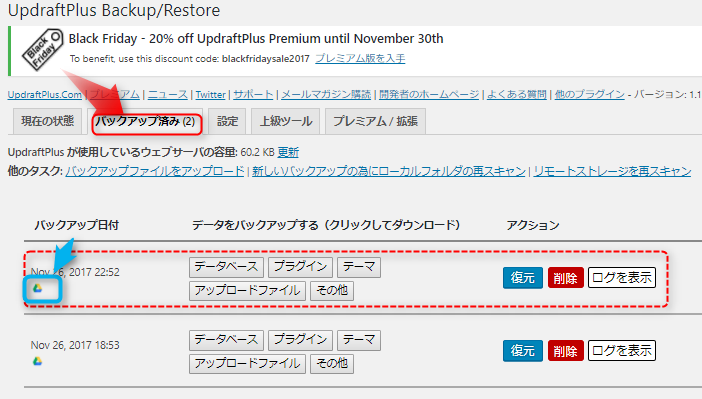
水色のマークは「GoogleDrive」が保存先となっている印です。上記のメールが届いたほぼ同じ時間がバックアップ日付となっています。(1分だけ違う)
GoogleDriveも念のための確認します。連携設定したアカウントでログインし、マイドライブの「UpdraftPlus」を開くと、対象ファイルが5つ上記管理画面とほぼ同じ時間のタイムスタンプで保存されているのがわかります。
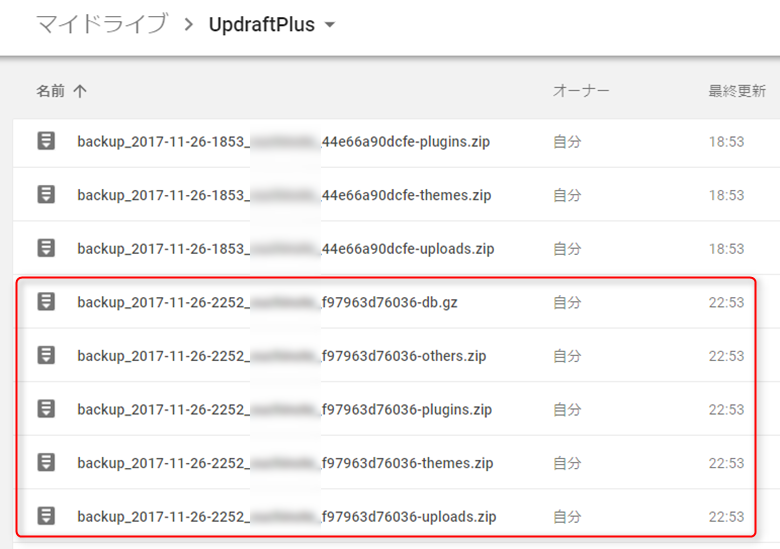
以上で、スケジュール設定によるバックアップの確認ができました。
・自動的にバックアップを取るプラグインなら「UpdraftPlus」!
・外部ドライブ(GoogleDriveなど)との連携も簡単!
・復元できないと意味がないので復元テストもやっておこう!