見逃していませんか?あなたの欲しいものが安く購入できるかも。
人気の商品が日替わりで登場。毎日お得なタイムセール▼

▶ プライムビデオ 月額500円 ⇒30日無料体験
⇒人気映画やドラマ、テレビ番組、Amazonオリジナル作品を見放題
▶ Kindle Unlimited 月額980円 ⇒ 30日無料体験
⇒200万冊以上の電子書籍(小説、漫画、雑誌など)が読み放題
▶ Amazonオーディブル 月額1500円 ⇒ 30日無料体験
⇒プロのナレータが朗読した本をアプリで聞き放題
▶ Amazon Music Unlimited 月額980円 ⇒ 30日無料体験
⇒好きな音楽を好きなだけ。オフライン再生も可能!
ブログを立ち上げるのを試行錯誤したりドメインの移行作業などをすると、使わないWordPressがいくつかできてしまうので、削除したくなる場合があります。
自分はXSERVERで契約しており、DBの制限数が50個とかなりの数を作れるようになっているので、まず上限に達することはないのでしばらく放置しても大丈夫ではあるのですが。。
なんとなく気分的にスッキリしないですよね。
あとWordPressサーバの構築作業自体をやり直す場合も、中途半端にやり直すより、一旦、完全に削除して最初の状態から始めた方がよいですね。
ということで、今回はWordPressサーバの削除方法についてメモします!
XSERVER向けですが、他のレンタルサーバを使っている場合もおおよそが考え方は同じだと思います。
WordPressを削除するための基本的な流れは、下記の3ステップです。
Step1.は忘れないようにしてくださいね。万が一、誤って削除したり、コンテンツの一部を利用したいという場合にバックアップがないと対応のしようがありません。
バックアップはいろいろ方法があるので、その方法に応じて、確認してください。注意すべき点は、WordPressファイルとデータベースの両方がバックアップ対象となっているかです。できるだけ直前の状態のものがあるかを確認しておきましょう。
バックアップの取り方と確認方法はまた別途改めて書きたいと思います。
削除する方法はいくつかありますが、極力、インストール時に利用している方法を採用しましょう。方法2はXSERVERの管理画面からです。
普段利用しているFTPクライアント(FFFTP、FileZillaなど)を利用して、WordPressファイルが格納されているフォルダを削除します。下記画面はFileZillaを用いた例です。
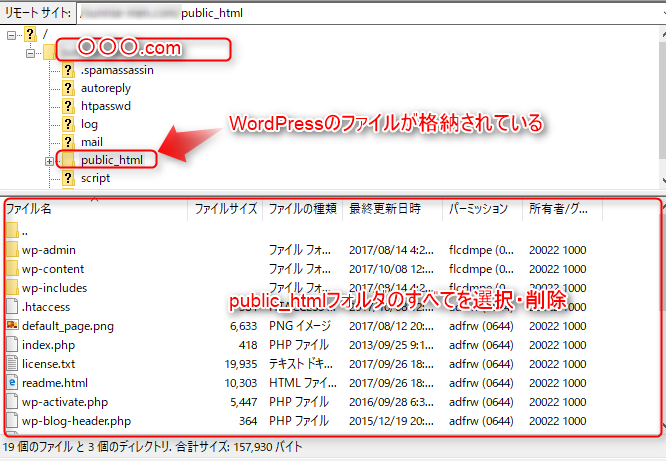
XSERVERのサーバパネルから削除します。イメージとしては、Windowsソフトでいうところの「アンインストール」機能という感じが近いです。WordPressを自動インストールした場合は、こちらから削除しましょう。その方が早いですし確実です。
XSERVERのサーバーパネルから、「自動インストール」をクリックします。
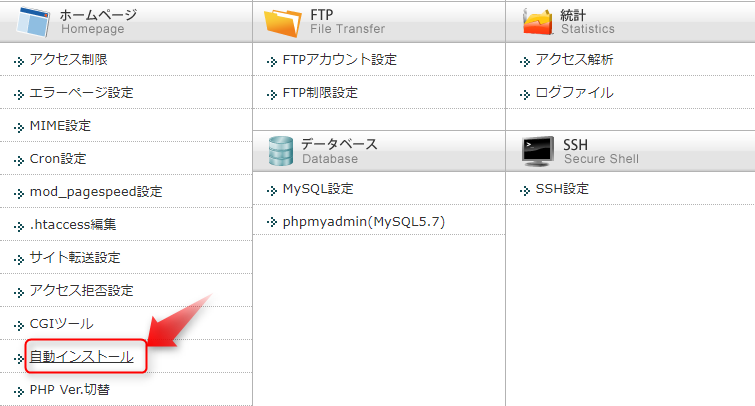
WordPressを削除したいドメインを選択します。
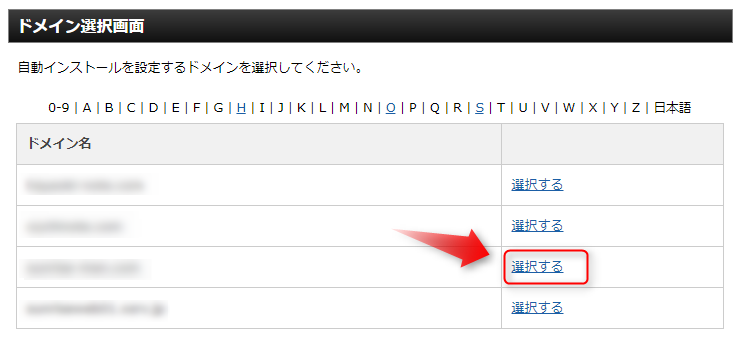
削除対象のドメイン名を選択して「削除」ボタンを押します。
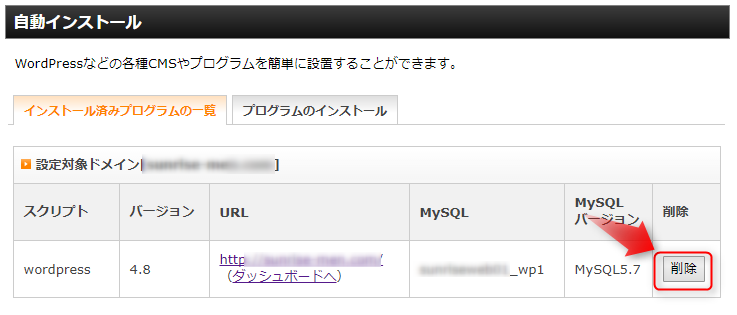
ここで、後ほデータベースの削除に使うために、MYSQLの情報を確認しておきましょう。
上記の例だと、「xxxxxx_wp1」となっています。
もう一度、対象のWordPressで間違いがないか確認し「削除」ボタンを押します。
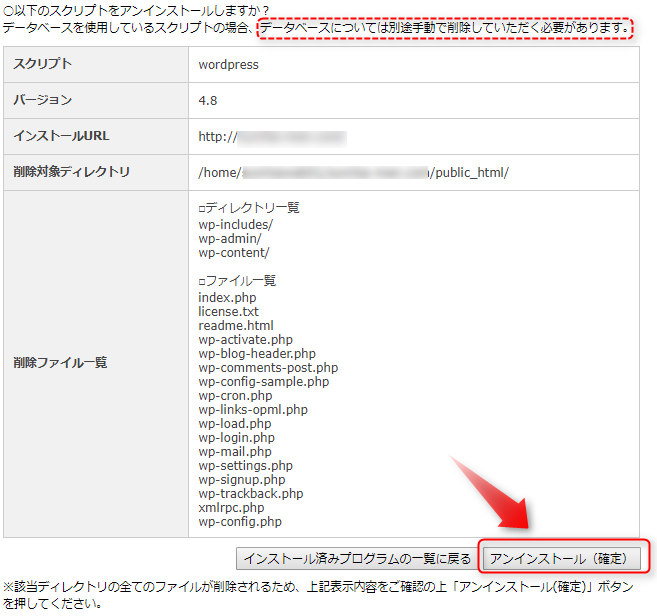
※データベースは後で手動で消してね。というメッセージも出てきます。
間違いがなければ、「アンインストール(確定)」をクリックします。
以上で削除作業は終了です。
上記の方法ではWordPressファイルの削除だけになりますので、別途、データベースを削除する必要があります。これもいくつか方法がありますが、次に記載する方法が簡単です。
XSERVERのサーバパネルから、「データーベース」ー「MySQL設定」を選択します。
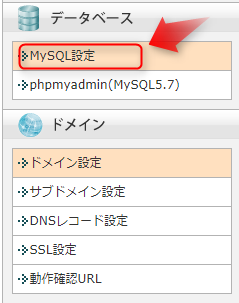
MySQL設定の画面に入ったら、削除したいデータベースを確認。今回の例では「xxxxxx_wp1」の行のところの「削除」ボタンをクリックします。
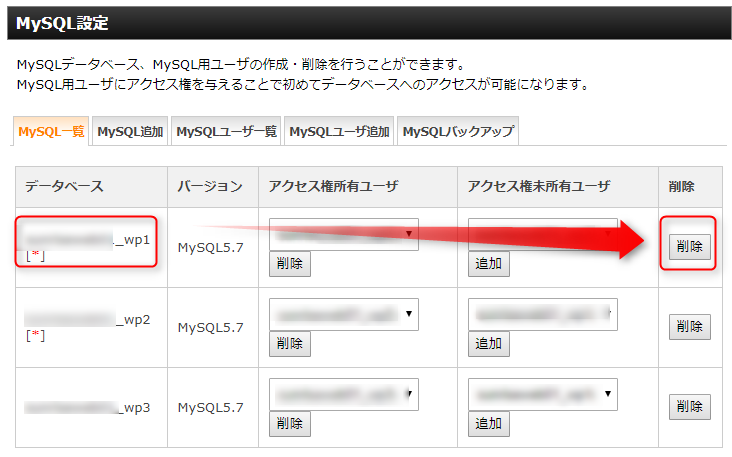
もう一度、データベースが削除対象と合っているかよく確認します。
※間違えるとえらいことになりますからね。。。。
確認後、「MySQLデータベースの削除(確定)」ボタンをクリックします。
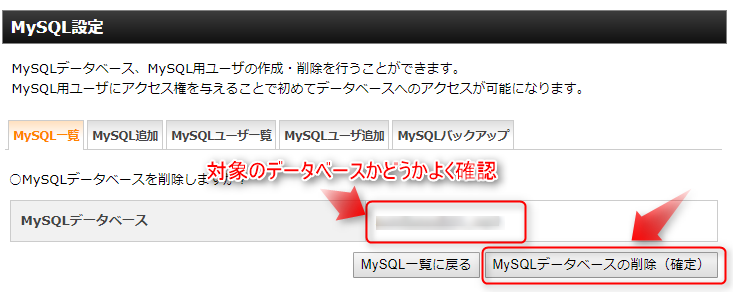
以上で作業が終了しました。
もう一度、おさらいすると
データベースの知識が特になくとも簡単にできますが、きれいさっぱり消えちゃいますので、実施するときは慎重に行いましょう。


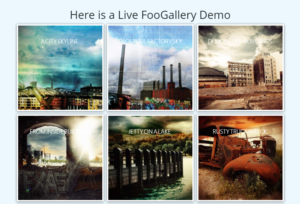




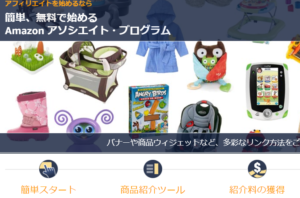
コメント
コメント一覧 (2件)
[…] WordPressの削除方法~簡単だけど慎重にね!ブログを立ち上げるのを試行錯誤したりドメインの移行作業などをすると、使わないWordPressがいくつかできてしまうので、削除したくなる場合 […]
[…] https://finderks.com/wordpress-dell/ […]