Amazonお得情報
見逃していませんか?あなたの欲しいものが安く購入できるかも。
人気の商品が日替わりで登場。毎日お得なタイムセール▼
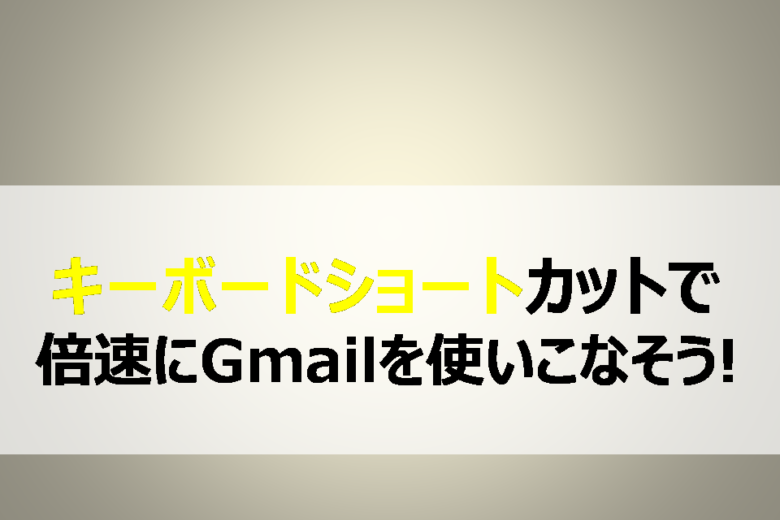
▶ プライムビデオ 月額500円 ⇒30日無料体験
⇒人気映画やドラマ、テレビ番組、Amazonオリジナル作品を見放題
▶ Kindle Unlimited 月額980円 ⇒ 30日無料体験
⇒200万冊以上の電子書籍(小説、漫画、雑誌など)が読み放題
▶ Amazonオーディブル 月額1500円 ⇒ 30日無料体験
⇒プロのナレータが朗読した本をアプリで聞き放題
▶ Amazon Music Unlimited 月額980円 ⇒ 30日無料体験
⇒好きな音楽を好きなだけ。オフライン再生も可能!
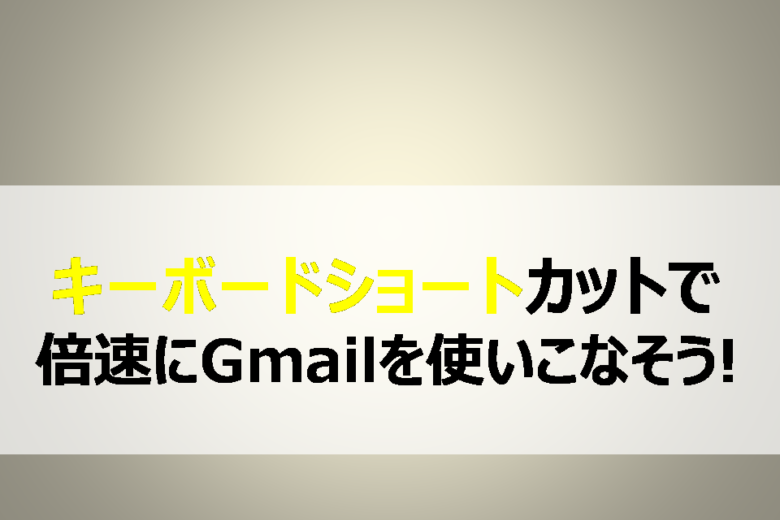
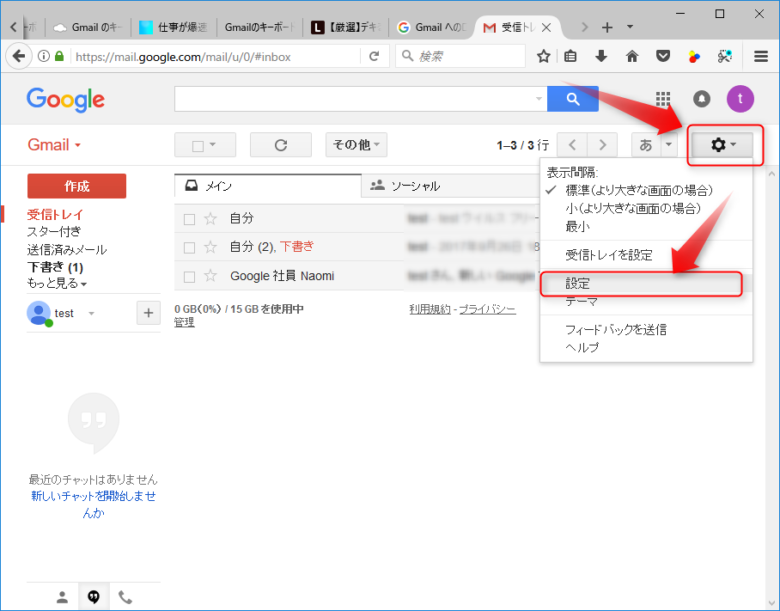
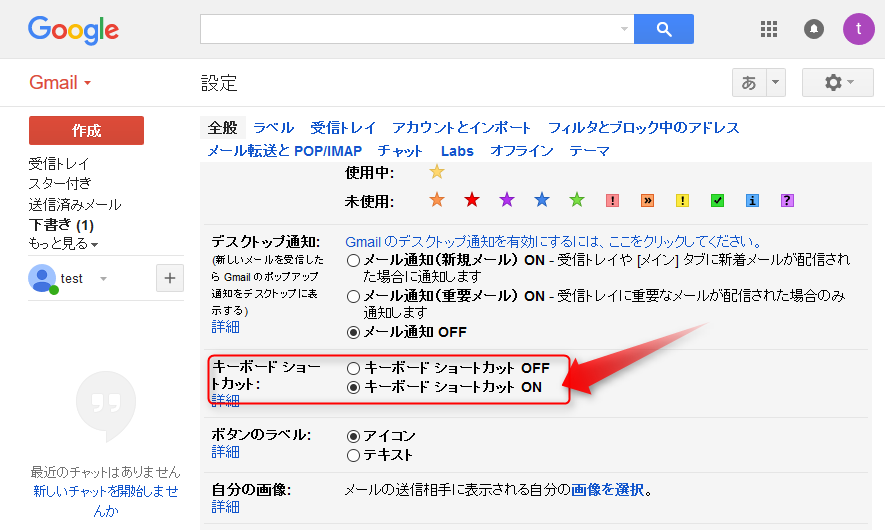
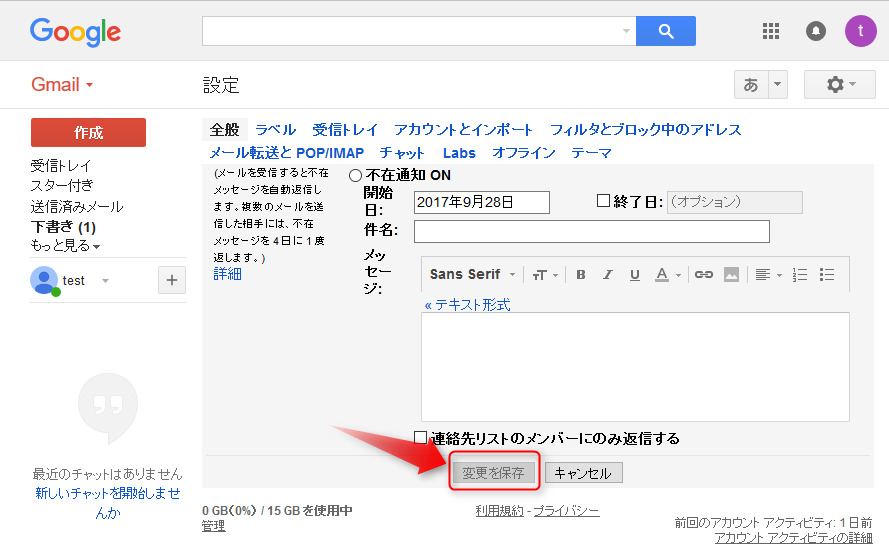
キーボードショートカットを表示させるには、メール作成画面で、<Shift>+<?>を同時に押すことで表示されます。ショートカット忘れたときに、参照できるので便利です。
下記に「キーボードショートカット」の一覧を掲載します。
掲載している情報はWindows用です。Macの場合は、<Ctrlキー>を<⌘ キー>に読み替えてくださいね。
| <Shift> + <Esc> | メイン ウィンドウにフォーカス |
| <Esc> | 最新のチャットにフォーカスまたは作成 |
| <Ctrl> + . | 次のチャットに移動または作成 |
| <Ctrl> + , | 前のチャットにに移動または作成 |
| <Ctrl> + <Enter> | 送信 |
| <Ctrl> + <Shift> + c | Cc の宛先を追加 |
| <Ctrl> + <Shift> + b | Bcc の宛先を追加 |
| <Ctrl> + <Shift> + f | 独自に設定した [From] にアクセス |
| <Ctrl> + k | リンクを挿入 |
| <Ctrl> + ; | スペルミスのある前の単語に移動 |
| <Ctrl> + ‘ | スペルミスのある次の単語に移動 |
| <Ctrl> + m | スペルの候補を表示 |
| <Ctrl> + <Shift> + 5 | 前のフォント |
| <Ctrl> + <Shift> + 6 | 次のフォント |
| <Ctrl> + <Shift> + – | 文字サイズを縮小 |
| <Ctrl> + <Shift> + + | 文字サイズを拡大 |
| <Ctrl> + b | 太字 |
| <Ctrl> + i | 斜体 |
| <Ctrl> + u | 下線 |
| <Ctrl> + <Shift> + 7 | 番号付きリスト |
| <Ctrl> + <Shift> + 8 | 箇条書き |
| <Ctrl> + <Shift> + 9 | 引用 |
| <Ctrl> + [ | インデント減 |
| <Ctrl> + ] | インデント増 |
| <Ctrl> + <Shift> + l | 左揃え |
| <Ctrl> + <Shift> + e | 中央揃え |
| <Ctrl> + <Shift> + r | 右揃え |
| <Ctrl> + <Shift> + , | 右から左に表記する |
| <Ctrl> + <Shift> + . | 左から右に表記する |
| <Ctrl> + \ | 書式をクリア |
| g 次に i | [受信トレイ] を開く |
| g 次に s | スターの付いたスレッドを開く |
| g 次に t | [送信済みメール] を開く |
| g 次に d | [下書き] を開く |
| g 次に a | [すべてのメール] を開く |
| g 次に c | [連絡先] を開く |
| g 次に k | タスクに移動 |
| g 次に l | ラベル ショートカット |
| * 次に a | スレッドを全選択 |
| * 次に n | スレッドの全選択を解除 |
| * 次に r | 既読スレッドを選択 |
| * 次に u | 未読スレッドを選択 |
| * 次に s | スター付きスレッドを選択 |
| * 次に t | スターの付いていないスレッドを選択 |
| u | スレッドリストに戻る |
| k / j | 新しい/古いスレッド |
| o または <Enter> : | スレッドを開くまたは折りたたむ |
| p / n | 前/次のメールを開く |
| ` | 次の受信トレイ セクションに移動します |
| ~ | 前の受信トレイ セクションに移動します |
| c | 作成 |
| d | 新しいタブで作成する |
| / | メールを検索 |
| q | チャットの連絡先を検索 |
| . | [その他の操作] メニューを開く |
| v | [移動] メニューを開く |
| l | [ラベル] メニューを開く |
| ? | ショートカット キーのヘルプを開く |
| , | ツールバーにフォーカスを移動 |
| x | スレッドを選択 |
| s | スターを付ける / はずす / 切り替える |
| y | ラベルを削除 |
| e | アーカイブ |
| m | スレッドをミュート |
| ! | 迷惑メールとして報告 |
| # | 削除 |
| r | 返信 |
| <Shift> + r | 新しいウィンドウで返信 |
| a | 全員に返信 |
| <Shift> + a | 新しいウィンドウで全員に返信 |
| f | 転送 |
| <Shift> + f | 新しいウィンドウで転送 |
| <Shift> + n | スレッドを更新 |
| ] / [ | 現在の表示からスレッドを削除し、前に戻るか次に進む |
| } / { | スレッドをアーカイブして、前/次に移動 |
| z | 直前の操作を取消 |
| <Shift> + i | 既読にする |
| <Shift> + u | 未読にする |
| _ | 選択したメッセージ以降を未読にします |
| + または = | 重要マークを付ける |
| – | 重要マークを外す |
| ; | スレッド全体を展開する |
| : | スレッド全体を折りたたむ |
| <Shift> + t | ToDo リストに追加 |
| h 次に m | メニューを表示 |
| h 次に a | アーカイブされたハングアウトを表示 |
| h 次に i | ハングアウト リクエストを表示 |
| h 次に c | スレッド リストにフォーカス |
| g 次に p または h 次に p | 電話アプリケーションを開く |
全くもって覚えられませんよね!
こんなにたくさんあるんだということだけ、知っておいてくださいね。
みんなに返す:All Returnの<a>と覚えておきましょう。