見逃していませんか?あなたの欲しいものが安く購入できるかも。
人気の商品が日替わりで登場。毎日お得なタイムセール▼
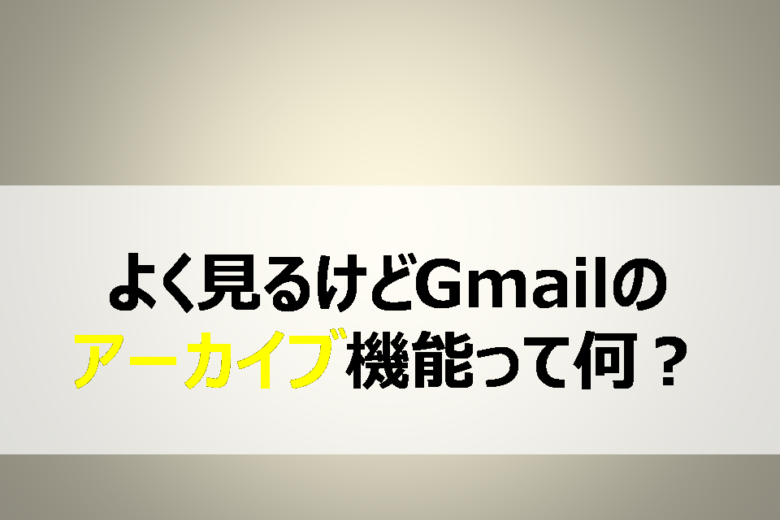
▶ プライムビデオ 月額500円 ⇒30日無料体験
⇒人気映画やドラマ、テレビ番組、Amazonオリジナル作品を見放題
▶ Kindle Unlimited 月額980円 ⇒ 30日無料体験
⇒200万冊以上の電子書籍(小説、漫画、雑誌など)が読み放題
▶ Amazonオーディブル 月額1500円 ⇒ 30日無料体験
⇒プロのナレータが朗読した本をアプリで聞き放題
▶ Amazon Music Unlimited 月額980円 ⇒ 30日無料体験
⇒好きな音楽を好きなだけ。オフライン再生も可能!
Gmailには「アーカイブ機能」というのがあるのですが、何かよくわからない機能なので使っていない方も多いのではないでしょうか。
アーカイブ機能のボタンの画面配置は、かなり優先度の高いところに置かれているので、この機能は「みなさん、どんどん使ってくださいよ」という意図が感じられます。
でもよくわからないから使っていない。最初は私もそうでした。
今回は、その・・よく見るんだけど、よく分からない・・「アーカイブ機能」とは何者なのか?今回はその使用方法についてご紹介します。
アーカイブ「archive」を和訳すると、名詞:記録保管所、書庫 動詞:保管(記録)する
ということなので、Gmailで考えると「読んだメールを保管しておく」ところなのです。
次のように考えるとわかりやすいでしょう。
Gmailでは入ってきたメールの状態として「受信トレイ」「アーカイブ」「ごみ箱」の三つに分類できます。それぞれオフィス環境を例としてイメージすると、
が近いと思います。
オフィスに「あなた宛ての手紙」が届いた時の流れを想像してみてください。
ということで、結論は「また読む可能性があるもの⇒アーカイブ」です。
ゴミ箱に突っ込むと、30日後には自動的にシュレッダーにかけられて、復元なくなりますので、ご注意くださいね。
アーカイブ機能が何かがわかったところで、使い方を見ていきましょう。
メール本文を表示している画面から、上部の「アーカイブボタン」をクリックします。
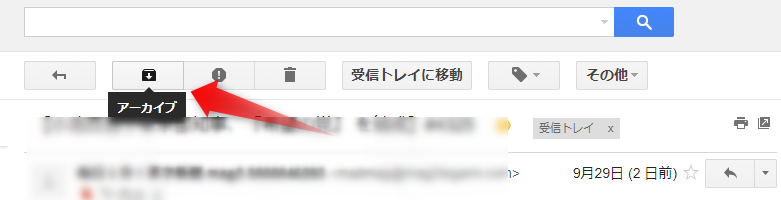
キーボードショートカットが有効になっている場合は、「e」キーを押すのでもOKです。
「スレッドをアーカイブしました。」とメッセージが表示され完了です。
もし、気が変わったり、誤ってアーカイブした場合は、「取消」をクリックすると、アーカイブされません。

メール本文を表示している画面から、上部の「アーカイブボタン」をタップします。
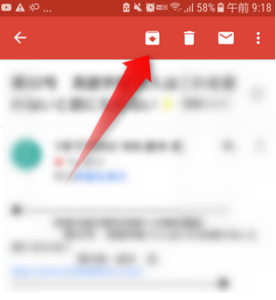
「スレッドをアーカイブしました。」とメッセージが表示され完了です。
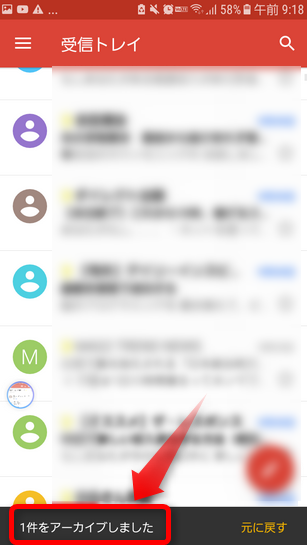
アーカイブしたメールを後で見たいときには、二つの方法があります。
Gmailのメール一覧の画面左側の「もっと見る」をクリックします。
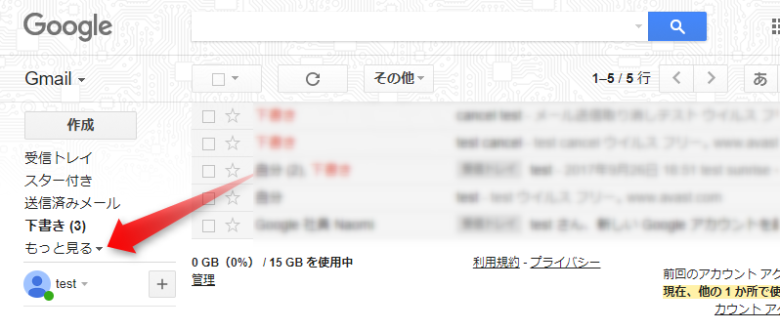
折りたたまれていたメニューが表示されますので、「すべてのメール」をクリックします。
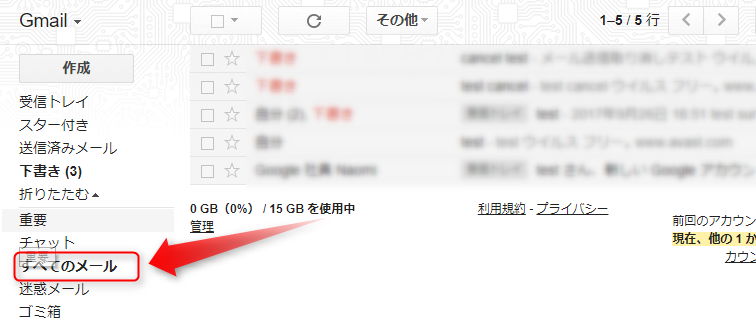
これでメール一覧のところに、アーカイブメールも含めた「すべてのメール」が表示されます。
ただこの方法で実施した場合、アーカイブメール以外も表示されますので、もしアーカイブメールに限定したい場合は次の方法をやってみてください。
ここで登場するのが、演算子を設定して検索する方法です。
ここに記事を掲載してますので、そちらも参考にしてください。
やり方は、検索窓に下記のように入力します。
演算子「-」は~以外を指定する意味ですので、「受信ボックス以外」を表示されることになります。
Gmailのアーカイブ機能で、受信トレイをすっきりさせましょうね。
受信トレイは、オフィスのデスクの上に書類を広げているようなものなので、アーカイブ機能を使ってしっかり整理していきましょう。