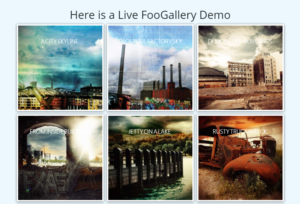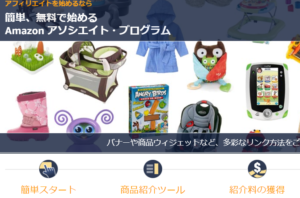見逃していませんか?あなたの欲しいものが安く購入できるかも。
人気の商品が日替わりで登場。毎日お得なタイムセール▼

▶ プライムビデオ 月額500円 ⇒30日無料体験
⇒人気映画やドラマ、テレビ番組、Amazonオリジナル作品を見放題
▶ Kindle Unlimited 月額980円 ⇒ 30日無料体験
⇒200万冊以上の電子書籍(小説、漫画、雑誌など)が読み放題
▶ Amazonオーディブル 月額1500円 ⇒ 30日無料体験
⇒プロのナレータが朗読した本をアプリで聞き放題
▶ Amazon Music Unlimited 月額980円 ⇒ 30日無料体験
⇒好きな音楽を好きなだけ。オフライン再生も可能!
みなさん、こんにちは!
ブログをしばらく運営していると、下記のような悩みが出てきませんか?
でも対象の記事が数十もあれば、一つ一つコピペしながら、記事を移行するなんて骨の折れる作業です。
今回は、そんな悩みを解決していくれる便利プラグイン「DeMomentSomTres Export」を用いた移行手順について、ご紹介します。
「DeMomentSomTres Export」は、WordPressの移行用のプラグインです。
WordPressにも、もともと記事のエキスポート機能はついていますが、移行元サイトの画像をそのまま引用する形になるなど、機能不足の点もあるので、機能補完できるプラグインを使用することをお勧めします。
一つ二つくらいの記事ならよいですが、記事の数が多くなると莫大な稼働がかかってしまいますからね。
特定の記事を別のサイトに移行するには、概ね下記の順番に従って、作業をしていきます。
移行対象の記事を都度、検討しながら移行していくのは、何度も作業をしてしまうことになり大変です。
なので、あらかじめ移行しようする記事をきちんと区別しておきましょう。
※ここをおろそかにすると手戻りすることになる場合があり、重要な検討作業なのでしっかりやっておきましょう。
対象となる記事が一つのカテゴリに限定されている場合は、あらためて、その記事の数をカウントしておき、作業ボリューム感を把握しておききます。
後で出てきますが、移行元サイトでのリダイレクト設定や、記事の公開停止などもありますので、100も超える記事を移行しようと思うと、相当時間がかかります。
作業時間を確保できない場合は、一つのカテゴリの中でも、一回目に実施する分と二回目に実施する分と分けるなど、適切な作業ボリュームで分割します。
対象となる記事が複数のカテゴリである場合は、移行用のカテゴリ「移行用」などを一時的に作成します。
※複数回に分ける場合は「移行用1」「移行用2」・・・という具合に複数作成します。
上記の設定は、WordPressのカテゴリ編集のところで可能です。
作成した移行用のカテゴリを移行対象の記事に事前に付与しておきます。
▼移行元サイトの管理画面にはいって、メニュー「プラグイン」から「DeMomentSomTres Export」を検索し、インストールをします。
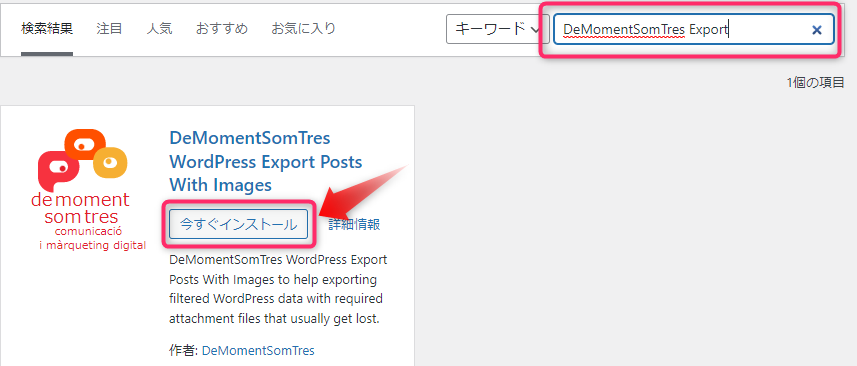
▼インストールが完了したら、「有効化」をクリックして、動かします。
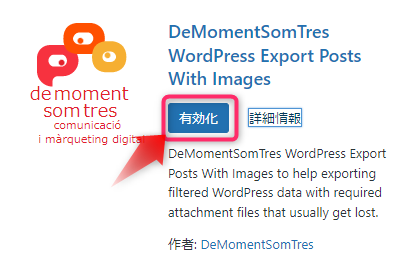
▼管理画面のメニュー「ツール」から、「DeMomentSomTres Export」を選択します。
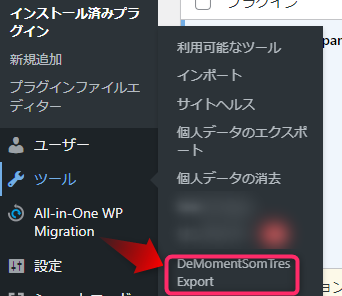
▼エクスポートする内容を選択で、「投稿」にチェックすると、設定画面が出てきます。
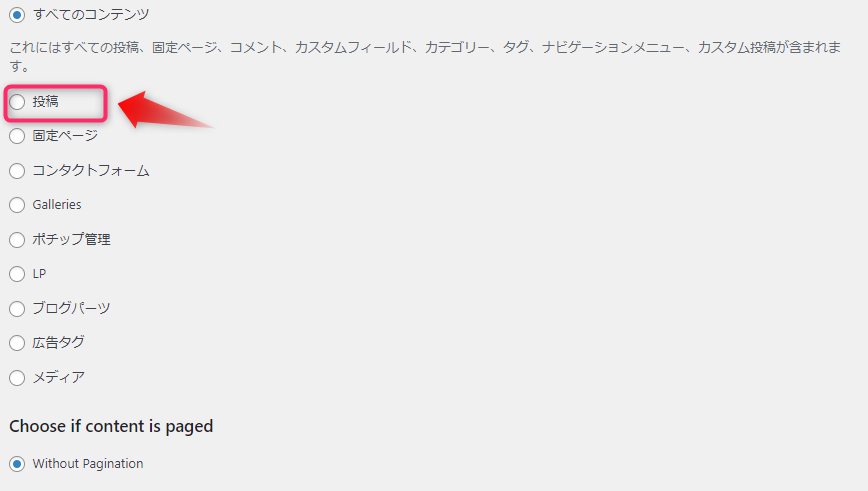
▼「カテゴリー」のところであらかじめ設定しておいた、移行用のカテゴリを選択します。
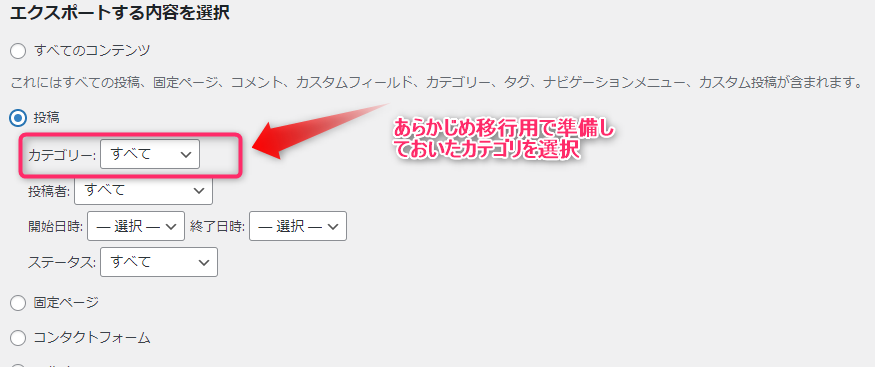
▼画面下に「Choose if content is paged」と選択する場所がありますが、ページ分割していなければ、「Without Pagination」のチェックが入った状態でOKです。
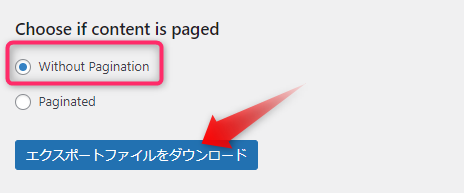
チェック内容を再確認し、「エクスポートファイルをダウンロード」をクリックします。
ダウンロードされたファイルが、「ダウンロードフォルダ」に格納されているかご確認ください。
▼管理画面メニューの「ツール」から、「インポート」を選択します。
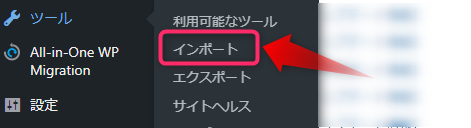
▼「WordPress」のインポーターがインストールされていなければ、「今すぐインストール」を実行し、インストールします。

▼「インポーターの実行」が表示されていれば、それをクリックします。

▼前に出力しておいた移行用データを「ファイル選択」します。「ファイルをアップロードしてインポート」をクリックします。
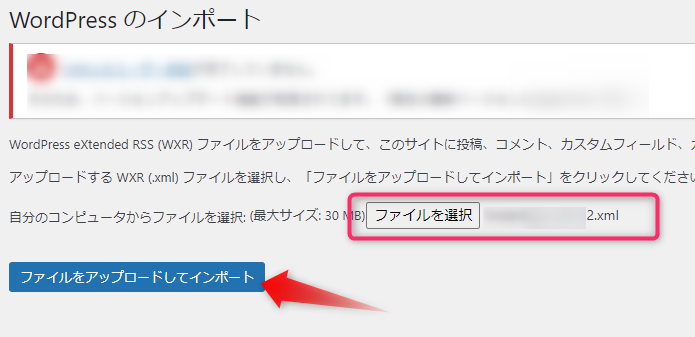
▼投稿者の割り当てを設定します。また添付ファイルをダウンロードするかについてもチェックします。
【重要】「添付ファイルをダウンロードしてインポートする」にチェックしないと、画像が複写されません
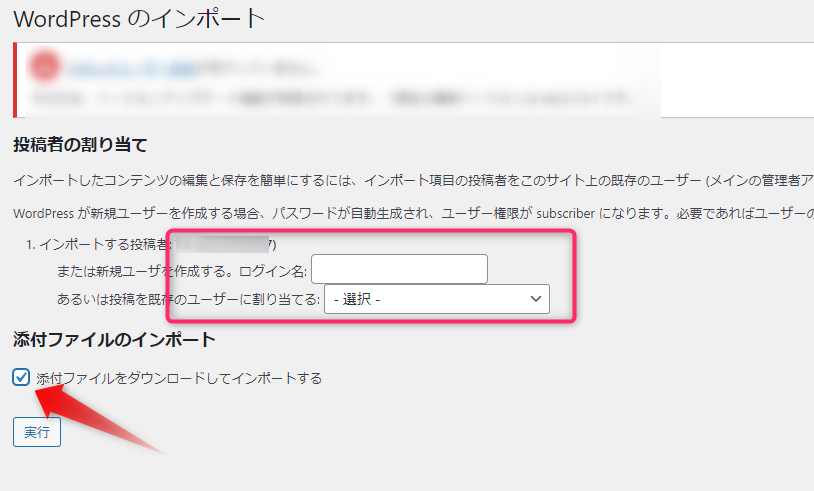
▼正常にインポートされれば、下記のようなメッセージが出ます。
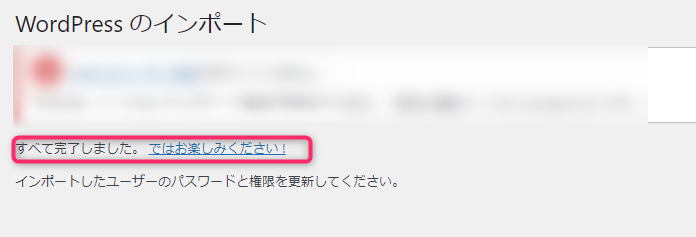
投稿一覧から、移行済みのデータがあるか確認します。
一旦非公開にしておきましょう。
※公開にしておくと、旧サイトのコンテンツと同じものが共存してしまうため。
▼メディアも移行先のURLになっているか確認しておきましょう。
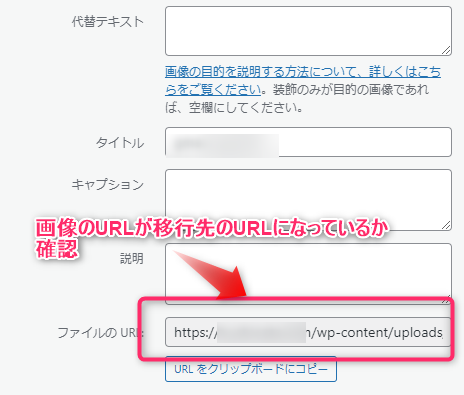
まだ記事を移動したばかりでは、検索エンジンや他からのリンクは、旧サイトのままで認識されています。なので、旧のサイトURLでアクセスが来た時には、移行先の新しいURLのサイトに誘導してあげる必要があります。
そのためには「リダイレクト」を設定する必要がありますが、それを容易にしてくれるのがリダイレクト機能のプラグインです。プラグインはいくつかあるようですが、今回は「Simple 301 Redirects」を使いました。
▼プラグインのキーワード検索で「Simple 301 Redirects」と入力し、「有効化」させます。
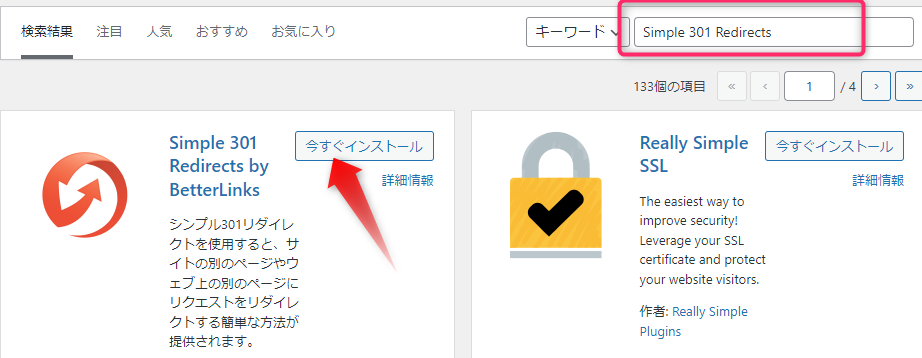
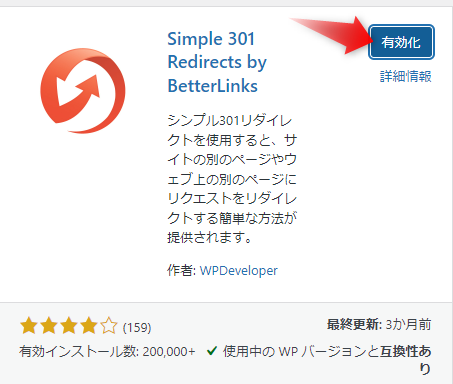
▼管理画面から「設定」ー「301 Redirects」を選択します。
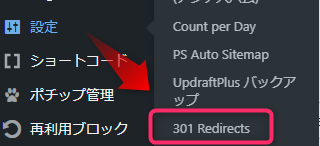
▼古いページ(移行元)の方と、新しいページ(移行先)のURLを一つずつ追加していきます。
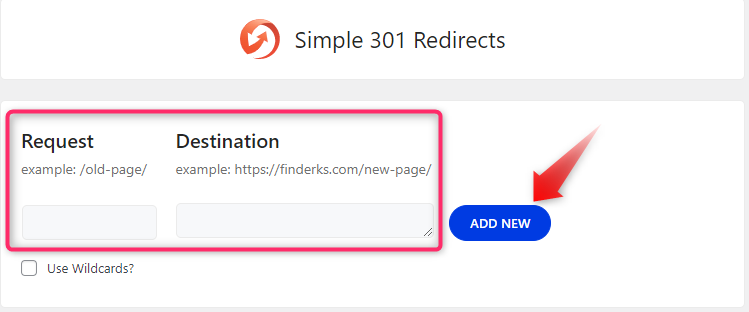
設定後は、一度、古いURLで入力してみて、新しいサイトの表示になっているか、確認しましょう。
この時点では、新しいURLにもまだコンテンツは公開されている状態となっていますので、移行した記事を一旦、「下書き」とするか、もう完全に不要であれば「削除」しましょう。
外部サイトや、検索エンジンにも新しいURLで認識されているような状態になれば、リダイレクト設定は不要です。削除してしまいましょう。
目安としては、明確な基準はないですが、半年~1年くらいかと思います。
ごちゃまぜになった記事を整理して、新しいサイトで運用することにより、移行前のサイトはより、ユーザニーズに絞った記事にフォーカスできます。
また、移行後のサイトは、新しい記事を新たに作るよりも、古いサイトから持ってきた記事をリライトするなどで、大幅な稼働の削減ができます。
何よりも思考が整理されたかの如く、ブログ運営のもやもや感が解消されていくのがメリットですね。