見逃していませんか?あなたの欲しいものが安く購入できるかも。
人気の商品が日替わりで登場。毎日お得なタイムセール▼

▶ プライムビデオ 月額500円 ⇒30日無料体験
⇒人気映画やドラマ、テレビ番組、Amazonオリジナル作品を見放題
▶ Kindle Unlimited 月額980円 ⇒ 30日無料体験
⇒200万冊以上の電子書籍(小説、漫画、雑誌など)が読み放題
▶ Amazonオーディブル 月額1500円 ⇒ 30日無料体験
⇒プロのナレータが朗読した本をアプリで聞き放題
▶ Amazon Music Unlimited 月額980円 ⇒ 30日無料体験
⇒好きな音楽を好きなだけ。オフライン再生も可能!
電子書籍はKindle端末で読むのが一番!というのは僕の中ではゆるぎない事実ですが、Kindle端末がないと困るという訳ではありません。
もともと僕は、PCやスマホ、タブレットにアプリを無料入れ込んで使ってましたが、電子書籍があまりにも便利だから、そうなら専用端末を買ってみようということで「kindle paperwhite」を購入しました。
そこに至るまで半年以上は無料アプリで読んでいましたので、まだ電子書籍「Kindle本」を読んだことがない方は、ぜひアプリをいれて試しに読んでみてくださいね。
僕はAndroidをメインに使っているユーザなので、Androidの使い方を中心に記載していきます。
通常のアプリのインストールと同様に、アプリの検索窓から「kindle」と入力します。そうすると「Kindle電子書籍リーダ」が表示されますので「インストール」をタップします。
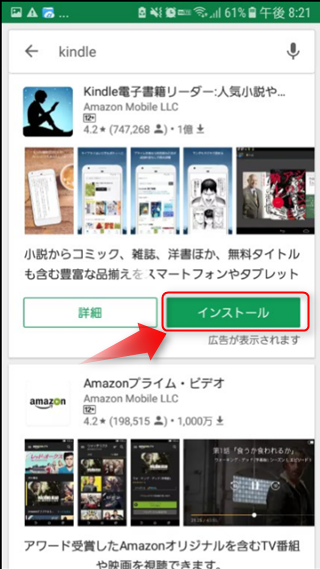
インストールが完了したら、アプリを開きます。
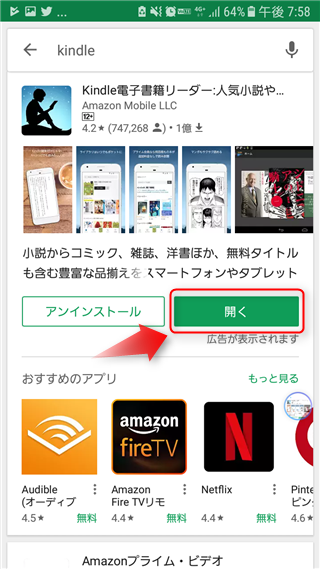
「読み始める」ボタンをタップします。
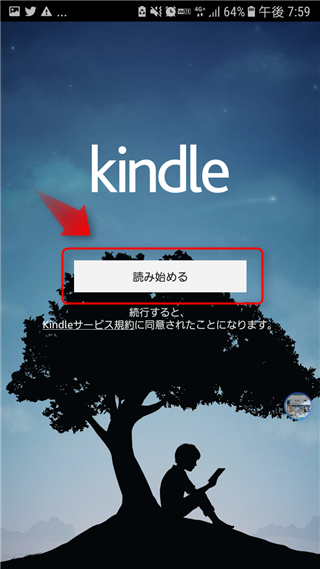
サインインの画面で、お持ちのAmazonのアカウント、パスワードを入力します。
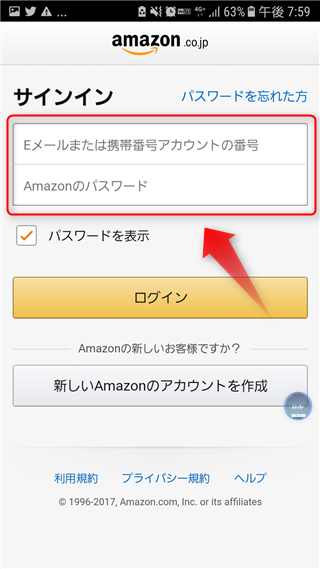
サインインが成功すると、歓迎メッセージが表示されますので、「開始」ボタンをタップします。
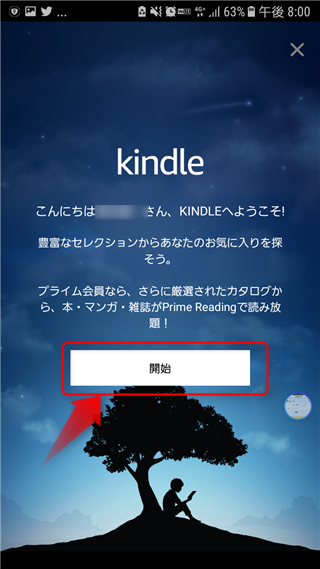
アプリに入ると、画面下部の「ストア」をタップします。
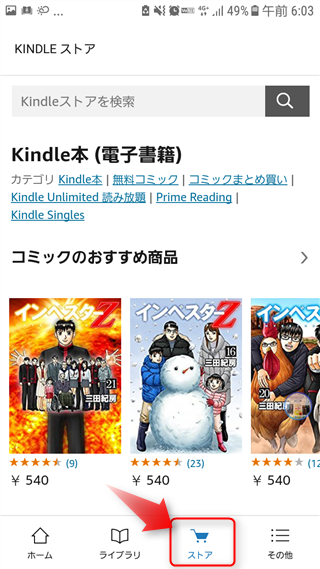
読みたい本を画面上部の「検索窓」などを利用して、見つかったらその本をタップします。
そうすると本の概要説明のやや下の方に「1ーCLICKで今すぐ買う」と表示されますのでタップします。
月額読み放題の「kindle unlimited」サービスに加入している方は、「読み放題で読む」をタップします。間違って「1ーCLICKで今すぐ買う」をタップすると、無料で読めるのにお金を払うことになる(その代わり読み放題サービスの10冊まで制限対象外となります)ので、ご注意ください。
参考:『Kindle Unlimited』がお得すぎて読書病になりました!
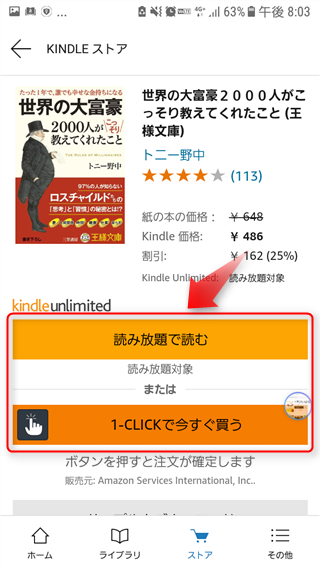
ストアまたはライブラリから本を選択すると、本の中身の画面なります。まずは基本の①~③を押さえましょう。
①次のページに進む
②前のページに戻る
③ツールバー表示
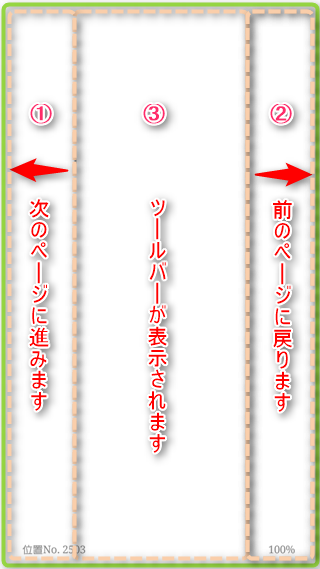
③の画面中央部を押すとツールバーが表示され、各種設定・操作ができます。ツールバーが表示されるのと同時に、ページ移動バーも表示されます。「〇」をつかんで動かすとページが連動して移動します。

ツールバーは下記のようなメニューになっています。
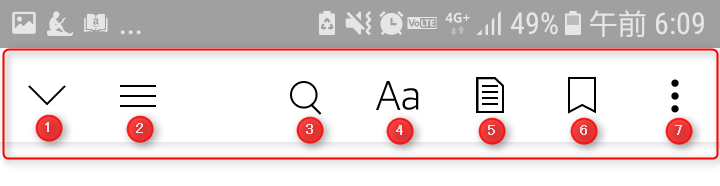
読んでいた本の画面から離れて、ホーム画面に戻ります。
読んでいる本の目次を表示します。
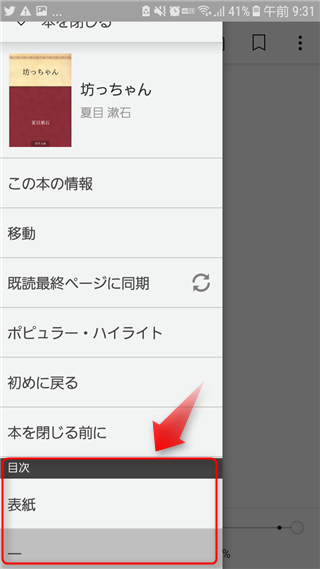
また「ポピュラーハイライト」により、他の読者が蛍光ペンを引いた場所を選んでみることができます。
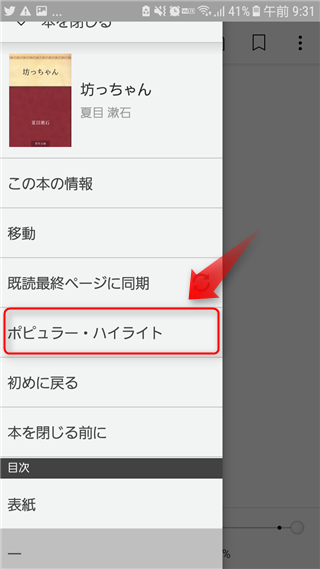
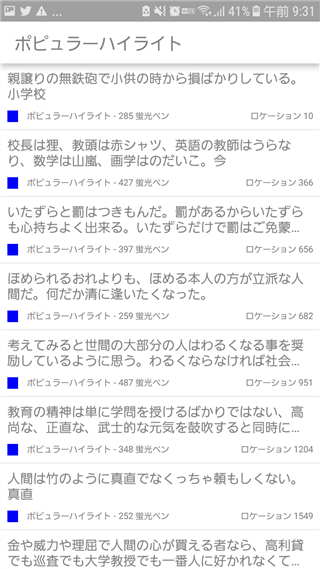
本文中の文字を検索します。
表示している明るさを変更したり、文字の大きさや、カラー、フォントの種類、余白、行間を指定します。
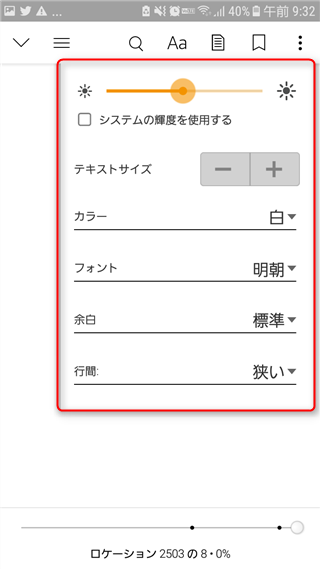
現在表示しているページをブックマーク(しおり機能)登録、または削除します。
一番、右端のボタンをタップすると、下記のようなメニューが出てきます。
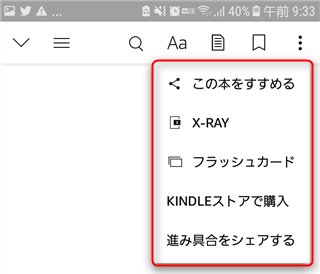
一番上の、「この本をすすめる」は、FaceBook,Twitter,LineなどのSNSで本をシェアする機能です。
そのほか、見慣れないものとして下記のような機能があります。
※ここでは説明が長くなりますので、また別途詳細の記事を掲載しようと思います。
XRAY:Amazonのヘルプによると下記のような機能です。
X-Rayは、本の内容からキーワードやキーフレーズを拾い出したり、登場人物の情報を表示したりすることで、書籍の「骨格」をレントゲンのように映し出す機能です。
Amazonヘルプ&カスタマーサービスより
フラッシュカード:
フラッシュカードは、本の内容をクイズ形式で出題できる機能です。Kindle for Androidの一部のKindleコンテンツでご利用いただけます。本の中の用語や内容に関して、ご自身の記憶をテストして確認したいときにお使いください。
Amazonヘルプ&カスタマーサービスより
「Prime Reading」は対象の本や雑誌などが、追加の料金無しで読み放題で読むことができます。
対象となっている本はちょっと物足りない感じですが、プライム会員なら追加料金なしで読むことができますので、使わないともったいないです。
プライムなら映画・TV番組が見放題
に加え、お急ぎ便・日時指定が無料、会員限定先行タイムセールなど盛り沢山
Kinde Unlimitedは、月額980円で豊富な対象本や雑誌から好きな本を読み放題で読むことができます。対象本の数はPrime Readingと比べて圧倒的に多いです。
オーナーライブラリーやPrime Readingだけで、物足りないか感じであれば、「Kindle Unlimited」がおススメですね。ちょっと読書中毒になってしまう恐れもありますが。無料体験もできますので、興味のある方はまずはお試しから。
kindle端末ほど紙の本に近い使い勝手は得られませんが、スマホの無料アプリでも十分読めますので、まずは試しに入れてみて電子書籍の良さに慣れ親しみましょう。
また複数端末で利用する場合にも無料アプリは必須アイテムです。電車の中ではスマホで無料アプリ、自宅ではKindle端末、雑誌を見るときにはiPadみたいな使い方もできます。どの端末で読んでも、読んだ場所の情報は覚えて引継ぎされますので非常に便利です。
無料アプリをよく使う端(スマホ、PC、タブレットなど)に入れれば、いつでもどこでも読書ライフが楽しめますよ!その際は、「kindle unlimited」読み放題サービスがお得なので、ぜひ使い倒してみてください。







