見逃していませんか?あなたの欲しいものが安く購入できるかも。
人気の商品が日替わりで登場。毎日お得なタイムセール▼
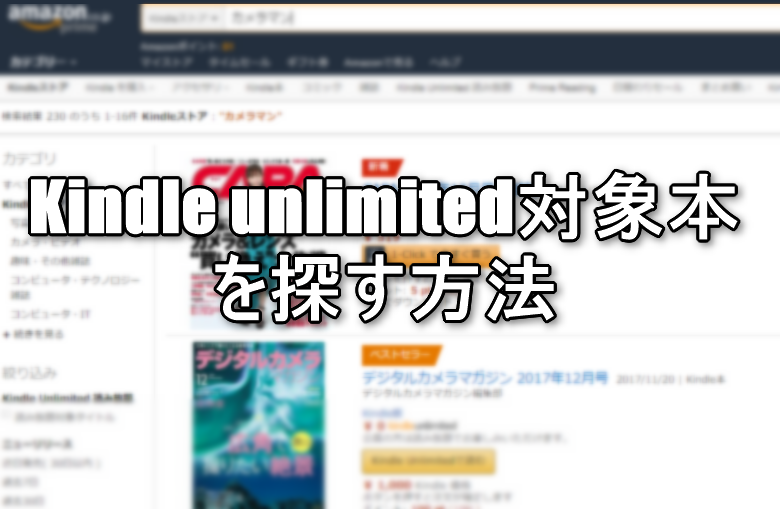
▶ プライムビデオ 月額500円 ⇒30日無料体験
⇒人気映画やドラマ、テレビ番組、Amazonオリジナル作品を見放題
▶ Kindle Unlimited 月額980円 ⇒ 30日無料体験
⇒200万冊以上の電子書籍(小説、漫画、雑誌など)が読み放題
▶ Amazonオーディブル 月額1500円 ⇒ 30日無料体験
⇒プロのナレータが朗読した本をアプリで聞き放題
▶ Amazon Music Unlimited 月額980円 ⇒ 30日無料体験
⇒好きな音楽を好きなだけ。オフライン再生も可能!
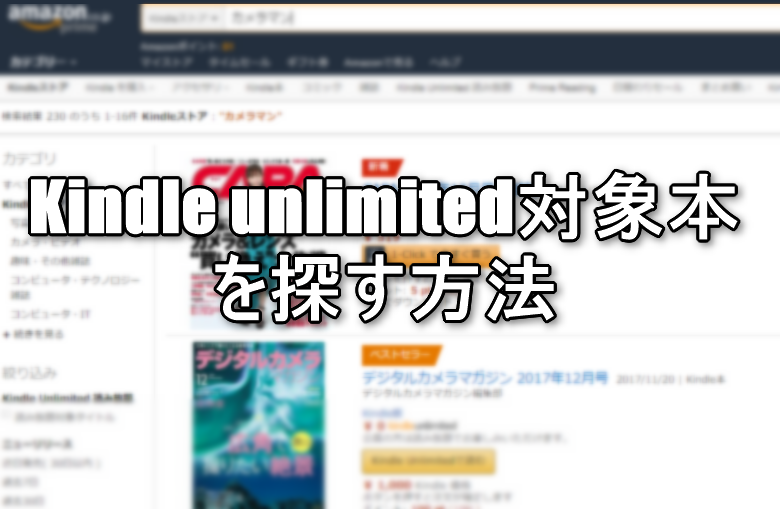
皆さん、こんにちは!
Kindle Unlimitedうまく活用できていますでしょうか?
▼まだ登録されていない方は、こちらにまとめ記事を書いておりますので読んでみてくださいね。
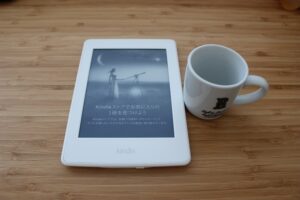
圧倒的なボリュームの読み放題サービスなので、月額980円の元を取る、いやいや10倍以上活用したいですよね!
Kindle本は「Kindle Unlimited対象」になっていない本も沢山あるので、対象本ばかり読みたい人には、対象本に絞り込んで本を検索したいと思われる方も多いかと。
自分なりにいろいろ使い倒してみた結果で、一番早くKindle Unlimited対象本にアクセスできる方法をご紹介していきます。
▼ PCのブラウザでアマゾンにログインした状態で、左上に「すべて」とある部分をクリックし、メニュー表示させます。
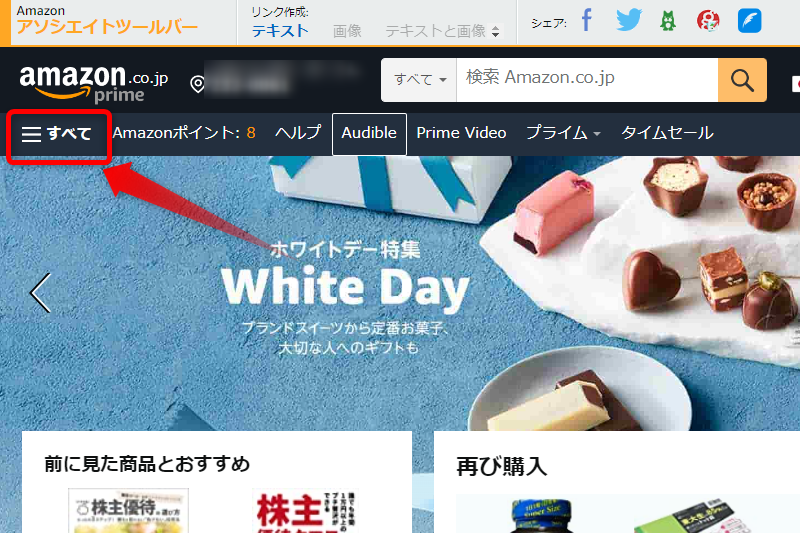
▼ 「Kindle 本&電子書籍リーダー」を表示したメニューバーからクリックします。
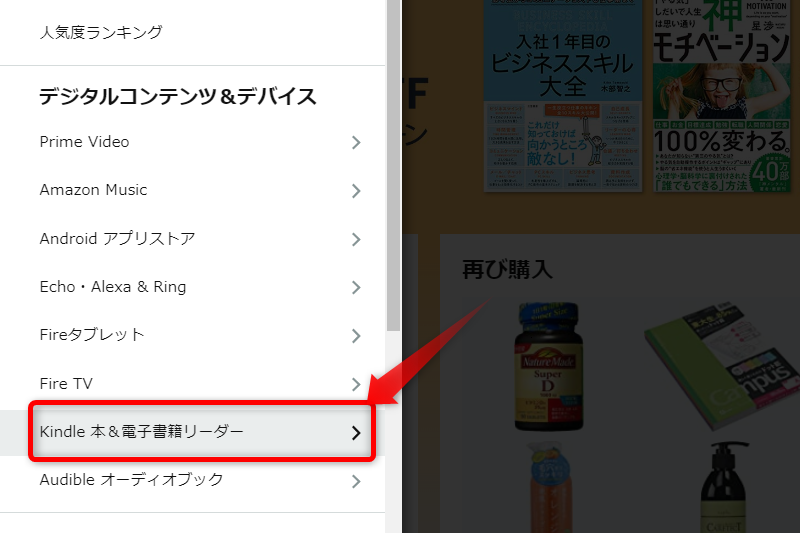
▼ 左側に表示されたメニューで「Kindle Unlimited」を選択します。
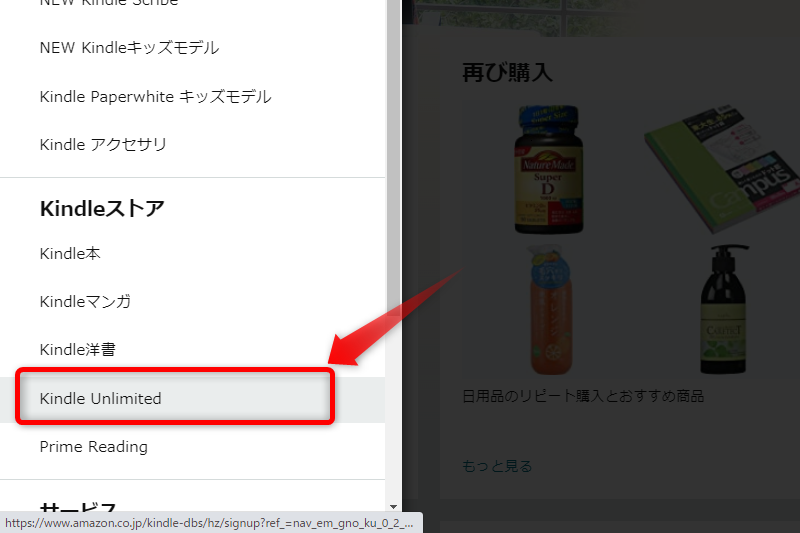
▼ 「Kindle Unlimited」のページが表示されます。少し画面下の方に行くと、メニューがありますので「探す」をクリックします。
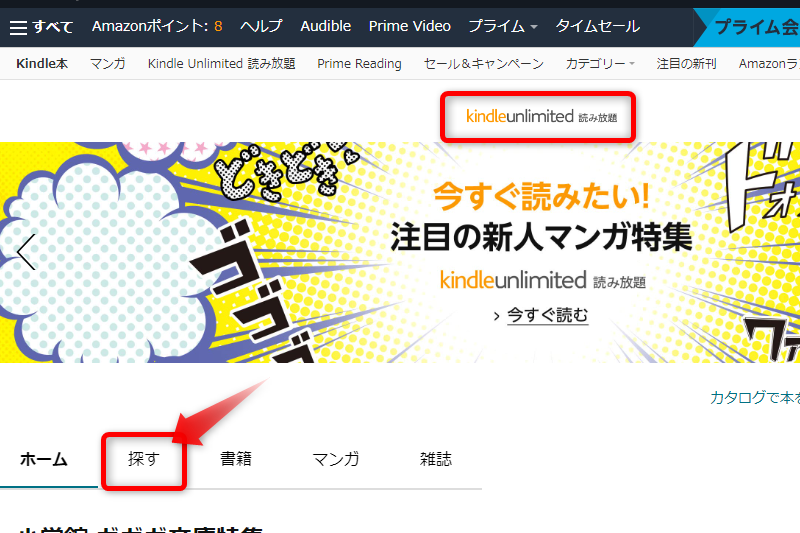
▼ 「ジャンルを選ぶ」を選択すると、選択できるジャンルが表示されますので、お好みのジャンルを選択します。
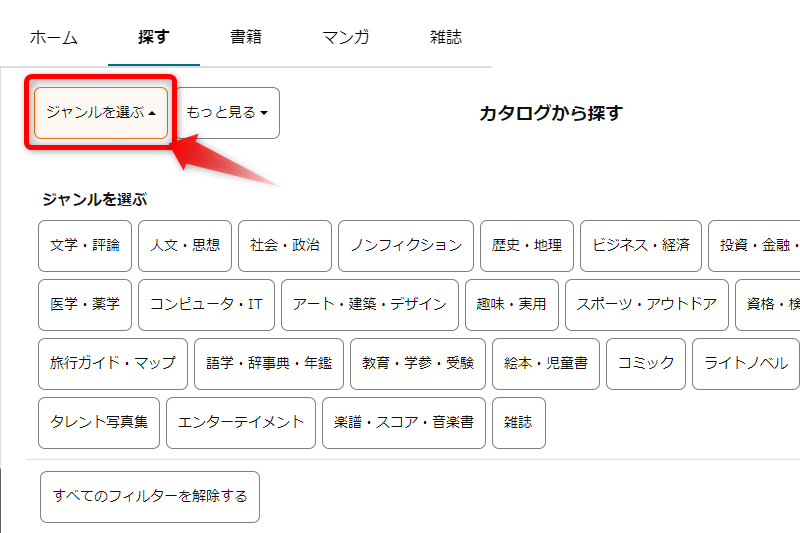
スマホのKindleアプリを起動します。
▼ 画面下のボタンメニューから「カタログ」をタップします。
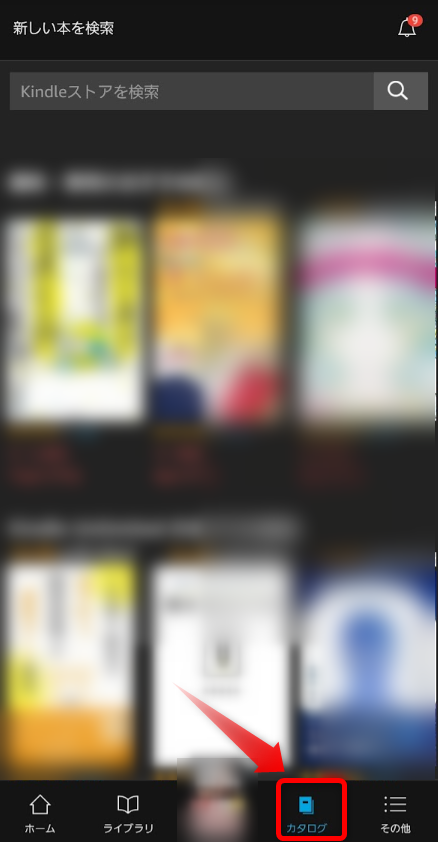
▼ 探したいキーワードを入力し一旦、Kindle本を表示させます。
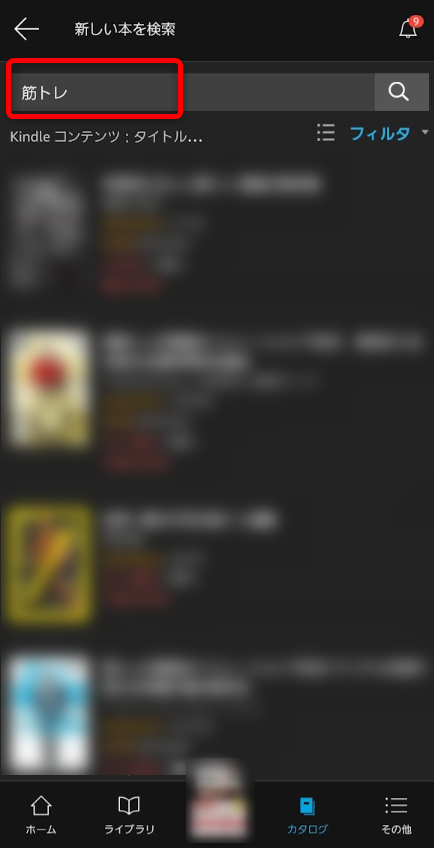
▼ ①画面右上の「フィルタ」をタップし、表示されたメニューから②「Kindle Unlimited」をタップします。
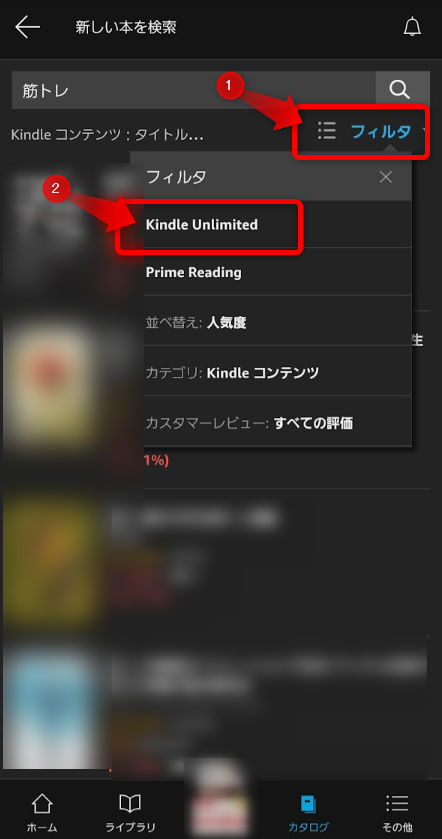
これで検索したいKindle本の「Kindle Unlimited」対象のみ表示されました。
▼ Kindle端末の画面上部より、①「ストア」アイコンをタップします。
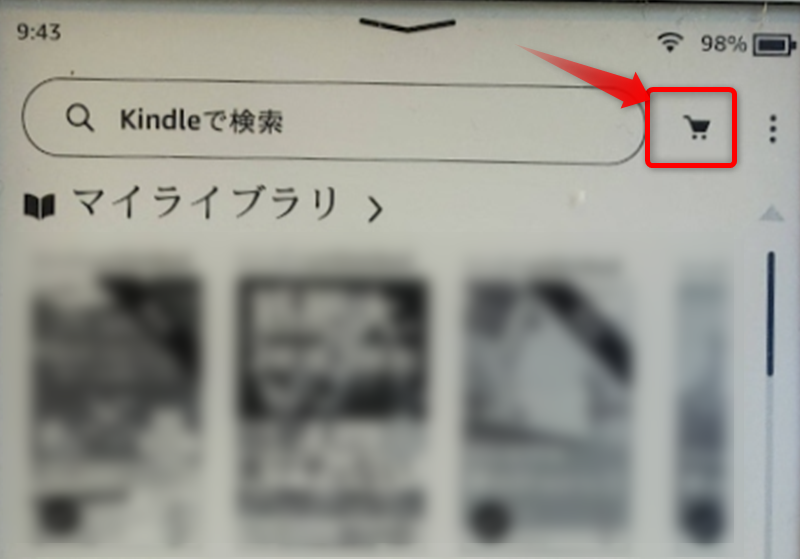
▼ 探したい検索窓にキーワードを入力し一旦、Kindle本を表示させます。
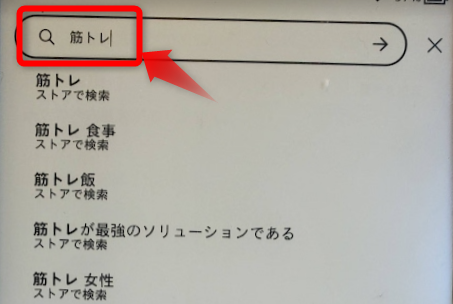
▼ ①画面右上の「フィルタ」をタップし、表示されたメニューから②「Kindle Unlimited」をタップします。
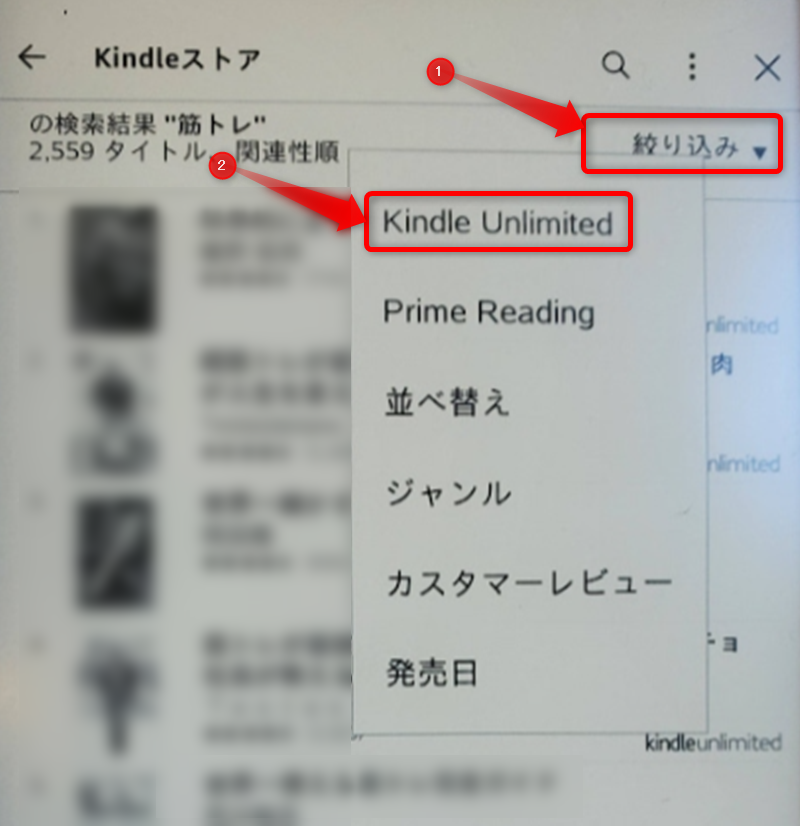
これで検索したいKindle本の「Kindle Unlimited」対象のみ表示されました。
個人的な感想になりますが、PC、スマホ、kindle端末での本の探しやすさは、
PC(パソコン) >>> kindle端末 > スマホ
です。本のタイトルの入力のしやすさ、一覧性などを考えると早く入力できて、画面の大きいPCには適いませんね!
自分はPCでKindle本を夜に検索しいくつかピックアップ(読み放題で読む)にしておいて、朝の通勤中にKindle端末やスマホで読むことが多いです。
Kindle Unlimitedの対象本を検索しようとしてもうまくいかないケースとして、次の2つが考えられます。
PC用の「Kindle for PC」はあくまでも電子書籍を閲覧するためのものであり、検索画面はありますが、すでに自分が「ライブラリ登録」したものが対象となります。
なので、探すときはWebブラウザで探して、見るときは「Kindle for PC」を使うようにしましょう。
Kindle Unlimited対象の絞り込み機能(フィルター)が効いていないと、対象本に限定された表示になりません。
特にスマホアプリの場合は、
ホーム画面、ライブラリ、カタログにそれぞれに検索画面があります。
Kindle Unlimitednの絞り込み機能を設定する場所が、ホーム画面と、ライブラリは左上、カタログは右上にありますのでご注意ください。
以上、Kindle Unlimited対象本を検索する方法について解説してきました。ポイントをまとめると、
皆様のKinldeライフの参考になれば幸いです。







