見逃していませんか?あなたの欲しいものが安く購入できるかも。
人気の商品が日替わりで登場。毎日お得なタイムセール▼

▶ プライムビデオ 月額500円 ⇒30日無料体験
⇒人気映画やドラマ、テレビ番組、Amazonオリジナル作品を見放題
▶ Kindle Unlimited 月額980円 ⇒ 30日無料体験
⇒200万冊以上の電子書籍(小説、漫画、雑誌など)が読み放題
▶ Amazonオーディブル 月額1500円 ⇒ 30日無料体験
⇒プロのナレータが朗読した本をアプリで聞き放題
▶ Amazon Music Unlimited 月額980円 ⇒ 30日無料体験
⇒好きな音楽を好きなだけ。オフライン再生も可能!
Amazonユーザなら皆さんご存じのKindle本。紙の本みたいにかさばらないし、電子データであるがゆえに安く購入もできるし、劣化もしない。いいことづくめなので、自分の部屋の本棚に本というものが消えつつあります。
ですがKindle本を読み始めたころは、Kindle端末やアプリの使い方が良くわからずでしたが、試行錯誤するうちにマニュアルなどを見ずともスムーズに使えるようになりました。
Kindle端末であれ、アプリであれ、簡単なポイントさえ押さえておけば、十分つかえますので、基本的な使い方・操作方法をご紹介します。
Kinde本を読むには主に三つの方法があります。書籍に限ってですが、一番読みやすいのはやはり専用のKindle端末です。それぞれメリット/デメリットがありますので、主に読む機会が多いKindle本をベースに考えてみてください。
【メリット】
・テキストの書籍に限って言えば、文字の大きさが調整幅が大きいので個人に最適な読みやすさで設定できる
・操作がシンプルであり、使いやすいし、ほかの機能がないので別のものに気がそれにくい
・電源の持ちが圧倒的
【デメリット】
・白黒でしか表示できないので、カラーでは見ることができない
・普段持っているパソコンやPC以外に別に端末を持つ必要がある
・表示スピードにもたつきがある
たまにKinde本を読むくらいならわざわざ専用端末を買う必要はありませんが、頻繁に読むならぜひ一台持っておきたいですね。おすすめは「Kindle Paperwhite」です。
【メリット】
・普段使っているスマホにアプリを入れるだけなので簡単に読める
・保存容量はスマホに依存し拡張性が高い
・タブレットなら雑誌なども快適に読める
【デメリット】
・アプリ通知などで読書に専念できない
・特にスマホだと画面が小さく読みづらい
・特にスマホだと長時間読んでいると目が疲れる
まずはKindle本を始めるにはスマホにアプリを入れて読んでみるのが一番手っ取り早いですし、電子媒体の良さをつかめると思います。
▼使い方はこちらの記事を見てくださいね。

【メリット】
・普段使っているPCにアプリ(ソフトウェア)を入れるだけなので簡単に読める
・保存容量はPCに依存。もともとそれなりのデータ容量があるのであまり気にする必要はない
・大きなディスプレイを使えば雑誌や写真集なども快適に見ることができる
・参照文献を同時に表示しながら記事等の文書作成ができる
【デメリット】
・わざわざPCの電源を立ち上げ読むまでに手間がかかる
・長時間明るい画面で読んでいると目が疲れる
▼PCでKindle本を読む方法はこちら
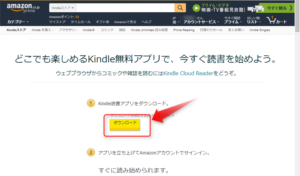
どのパターンも善し悪しがあるので、結局は使い分けをしてしまいます。自分の場合は、↓のような感じです。
Kindle端末で読む :公園やカフェで書籍を読む
スマホで読む :通勤中に書籍を読む
PCで読む :家で雑誌や写真集を見る
今回は、特にKindle端末で読む方法について、ご紹介していきます。
Kindle端末自体、それほど機能は多い感じではありませんが、全て知っておく必要はありませんし、これからご紹介する内容でほぼ使えます。
それでは順番に見ていきます。
端末は僕のお気に入りの「kindle paperwhite」です。
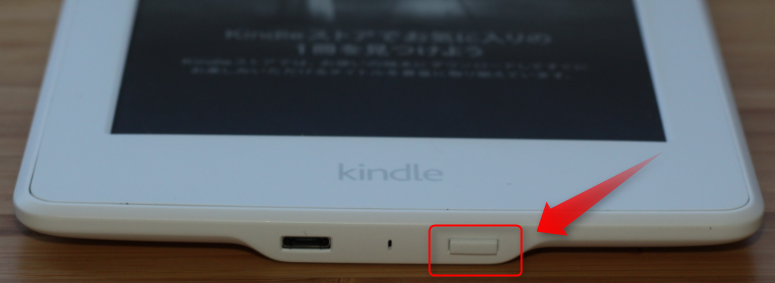
Kindle端末の電源を入れるには、上記画面の端末の底にある「電源ボタン」を押します。
Kindle端末の電源をオフにするには、「電源ボタン」を7秒間押し続けます。
そうすると電源のダイアログが表示されます。
「キャンセル」「再起動」「電源オフ」
を選択できますので、「電源オフ」にします。
Kindleのスリープモードは、静止状態のスクリーンセーバーが表示されバッテリーを消費しないのです。数分間使用しないと、自動的にスリープモードになりますが、手動でもできます。方法は「電源ボタン」を短く押す。解除も短く押すです。
僕はスリープモードは電源が消費されないので、普段読まないときは電源は落とさずスリープモードにしておくだけです。
Kindle端末から本を購入する場合は、画面上部のメニューから選択していきます。本を読んでいる場合などで、下記画面が表示されていない場合は「画面左上」をタップしてみてください。

ストアボタンをクリックします。
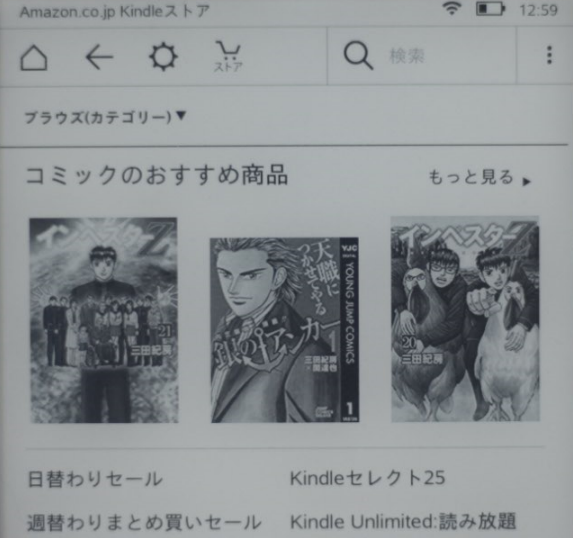
本のメニューが表示されるので、購入したい本をクリックします。
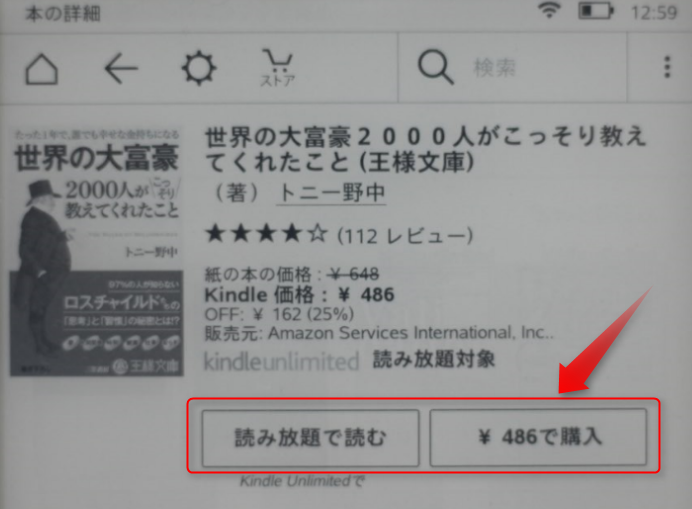
本の購入ボタンが表示されますので、購入ボタンを押します。もし対象の本が「kindle unlimited(読み放題対象)」の場合は、「読み放題で読む」を選択します。これで購入完了です。
Kindle端末に入っている本を読む場合は「マイライブラリ」から読みたい本を選択します。

「ホーム画面」ボタンをタップします。
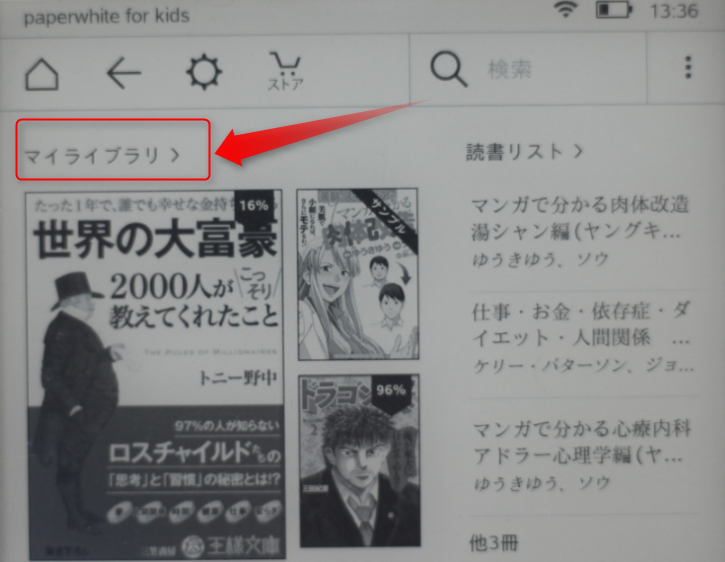
画面上に先ほど購入した画面が表示されていますが、一覧で見る場合には、「マイライブラリ」を選択します。
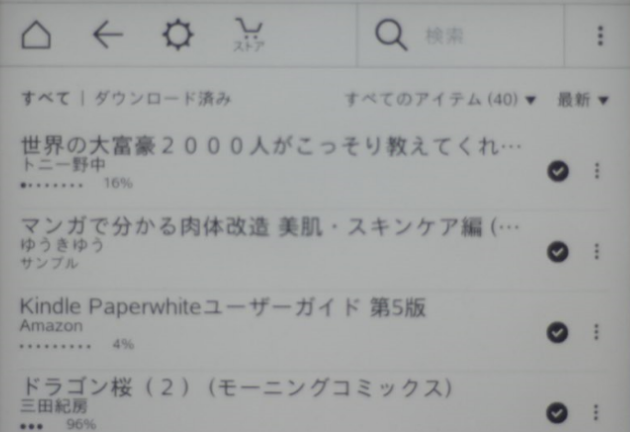
マイライブラリの一覧が表示されますので、読みたい本をタップします。
とりあえず下記の基本操作さえ覚えておけば、本は読めます。
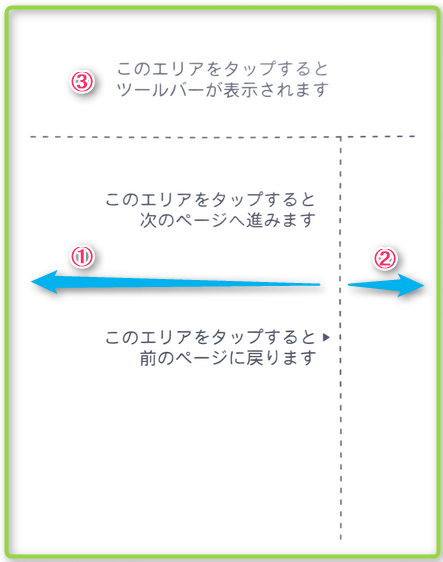
①次のページに進みます。
②前のページに戻ります。
③ツールバーを表示します。
意外と③のツールバー表示のエリアが分からず、最初のころはいろんなところを押してみたりしてました。ちゃんと領域(ページの上部)がきまってますので、覚えておきましょう。
本の中の移動のしやすさは、紙の本にはかないませんが、そんなに難しいものではありません。やり方は「PageFlip」「移動」の二つの方法があります。
PageFlip機能は、読んでいるページはそのままで、ほかのページをパラパラとめくる感覚でプレビューし、読みたいところがあればそこに移動する機能です。ツールバーを開き、画面下に表示されているアイコンをタップします。
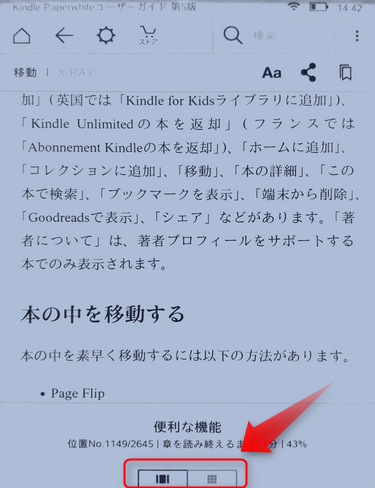
タップすると、下方に表示されたバーをスクロールすると同時に、ページのコンテンツがプレビューされます。読みたいと思ったら、そのコンテンツをクリックします。
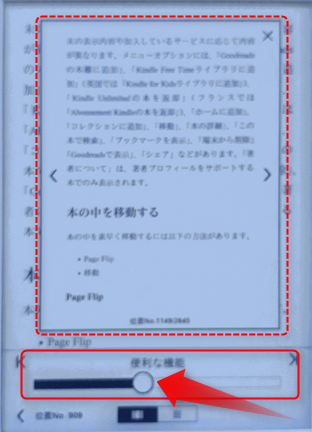
画面上部にツールバーを表示させ、「移動」をタップします。
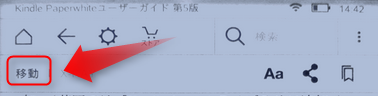
押すと目次が表示されますので、読みたいところをクリックします。
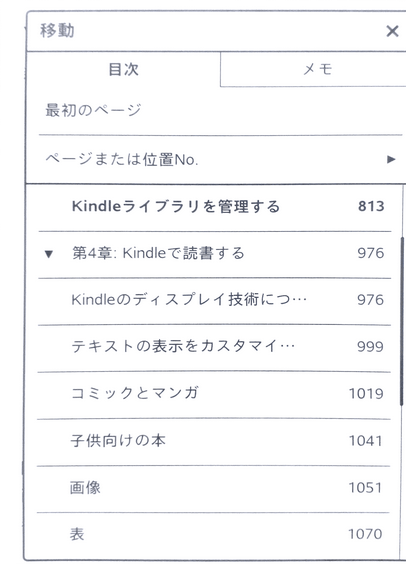
本をまた見返したいときのために、大事なところは付箋やしおりを挟んだりしますよね。
※Kindleの場合、前回どこまで読んだかは覚えていてくれるので、そういう意味でつかう「ここまで読んだしおり」は必要ありません。
ブックマークを登録したい場合は、画面右上の隅の方をタップします。そうするとしおりの表示の下に「+」が表示されますのでタップします。これでブックマーク登録となります。
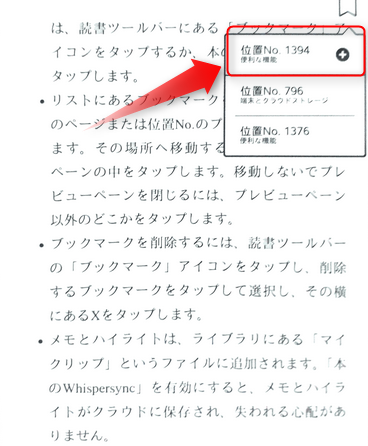
画面右上をクリックすると、登録されているブックマークの一覧が表示されますので、見たいページをタップします。
そうするとプレビュー画面がでてきますので、内容が見たいページであれば、そのプレビュー画面をタップします。
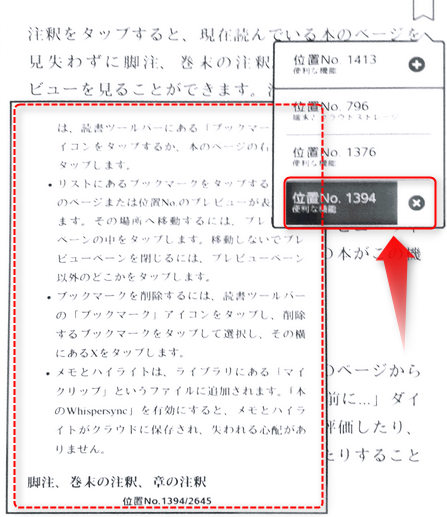
ブックマークを削除する場合は、削除したいページを選んで、プレビュー画面を確認後「x」ボタンをタップします。
プライム会員であれば、Kindle端末をお持ちの場合、対象の本からお好きなものを月に1冊読むことができます。毎月1冊読むことで、大体1~2年でKindle端末の購入費のもとは取れてしまいますね。

「Prime Reading」は対象の本や雑誌などが、追加の料金無しで読み放題で読むことができます。
対象となっている本はちょっと物足りない感じですが、プライム会員なら追加料金なしで読むことができますので、使わないともったいないです。

プライムなら映画・TV番組が見放題
に加え、お急ぎ便・日時指定が無料、会員限定先行タイムセールなど盛り沢山
Kinde Unlimitedは、月額980円で豊富な対象本や雑誌から好きな本を読み放題で読むことができます。対象本の数はPrime Readingと比べて圧倒的に多いです。
オーナーライブラリーやPrime Readingだけで、物足りないか感じであれば、「Kindle Unlimited」がおススメですね。ちょっと読書中毒になってしまう恐れもありますが。無料体験もできますので、興味のある方はまずはお試しから。
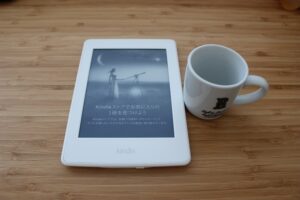
せっかく手に入れたKindle端末、お子さんにも読書習慣を身に着けるためにぜひ使わせたい。そう思っている親御さんも多いのではないでしょうか。スマホやタブレットを共有するよりも、Kinde端末の方がゲームや動画などの誘惑は少ないので持たせても安心です。
共有したい方は、是非、下記の記事をご参考に。

Kindle端末、最初は操作に戸惑うかもしれませんが、操作方法は至ってシンプルです。下記イメージ要最低限知っておいてほしいことをまとめました。
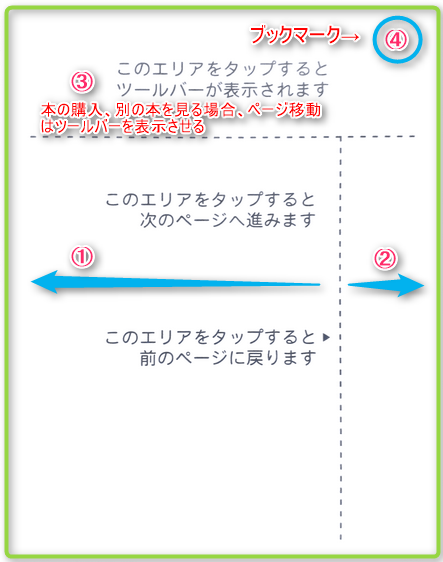
まずはこれだけを覚えて、素敵な読書ライフを楽しみましょう!
プライム会員なら「オーナライブラリー」「Prime Reading」をうまく使って、Kindleに慣れていきましょう。さらに読書を沢山される方は、読み放題サービス「kindle unlimited」を活用すれば、本代も安く抑えられますよ。







